夏本番!って事で、お祭りやお中元、書中見舞い用の夏素材を探している方も多いのではないでしょうか。
今回はIllustratorで団扇を作る方法をご紹介します。簡単に作れるので是非試してみてくださいね!
Illustratorで簡単に団扇をつくる
- Illustratorを起動し、[楕円形ツール]で任意の大きさの円を描きます。
![[楕円形ツール]で任意の大きさの円を描きます](http://irohacross.net/wp-content/uploads/2014/07/uchiwa1.gif)
- [ダイレクト選択ツール]で図のパスを下にひっぱります。
![[ダイレクト選択ツール]で図のパスを下にひっぱります](http://irohacross.net/wp-content/uploads/2014/07/uchiwa2.gif)
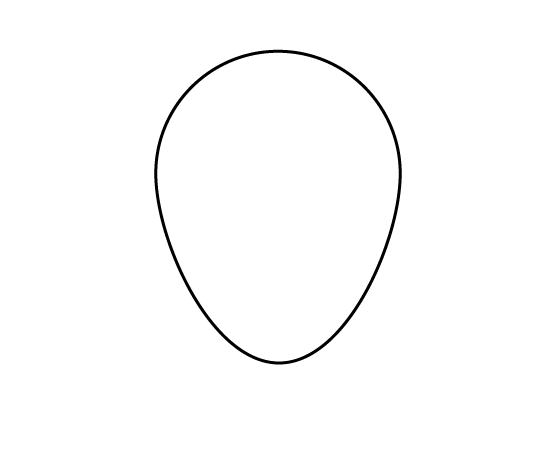
- [選択ツール]で団扇っぽい形に整えます。これは横に広げ、縦に潰している状態。
![[選択ツール]で団扇っぽい形に整えます。](http://irohacross.net/wp-content/uploads/2014/07/uchiwa4.gif)
- [直線ツール]で団扇の中央に線を引きます。ガイドを引いておくとやりやすいと思います。
![[直線ツール]で団扇の中央に線を引きます。](http://irohacross.net/wp-content/uploads/2014/07/uchiwa5.gif)
- 団扇の骨組みを作ります。直線がアクティブになっている状態で[回転ツール]を選択し、Altを押したまま回転の軸をクリック。直線の下端が軸になります。
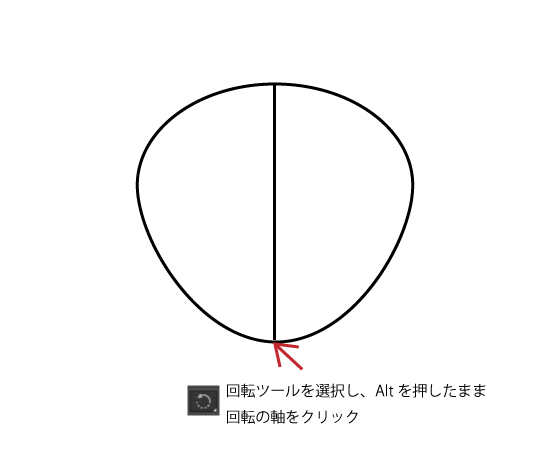
- 回転ダイアログが表示されますので、[プレビュー]にチェックを入れ、角度[15°]に設定し、[コピー]をクリック。
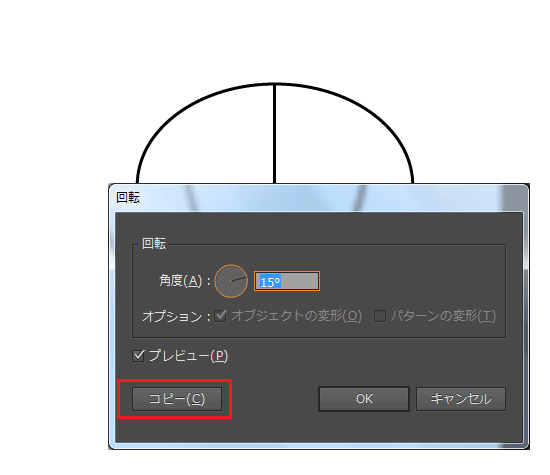
- コピーされた状態。
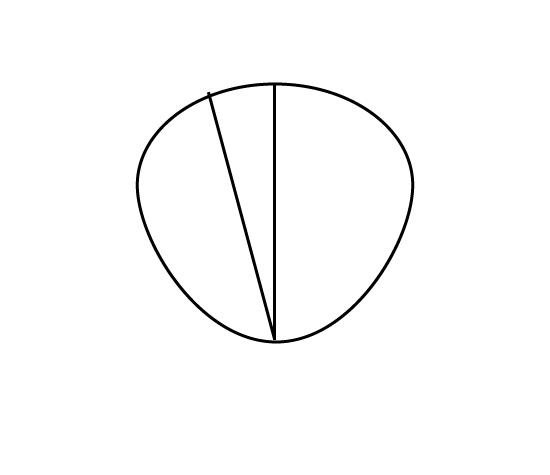
- 更にCtrl + D(windows)で複製します。
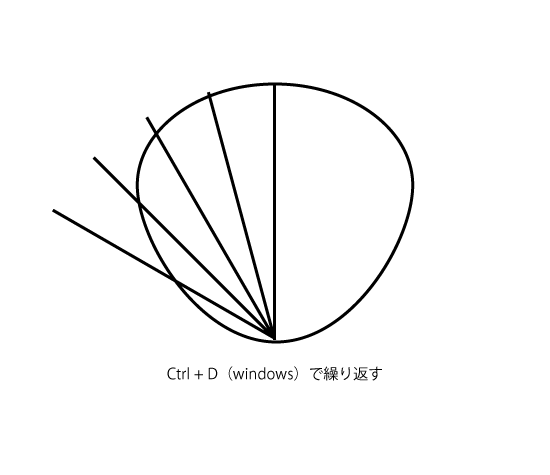
- 作った骨を全て選択し、Ctrl +Gでグループ化します。[リフレクトツール]を選択し、Altを押したまま反転の軸をクリック。回転の時と同じ要領ですね。
![[リフレクトツール]を選択し、Altを押したまま反転の軸をクリック。](http://irohacross.net/wp-content/uploads/2014/07/uchiwa10.gif)
- リフレクトの設定ダイアログが表示されます。[垂直]にチェックを入れ、[コピー]
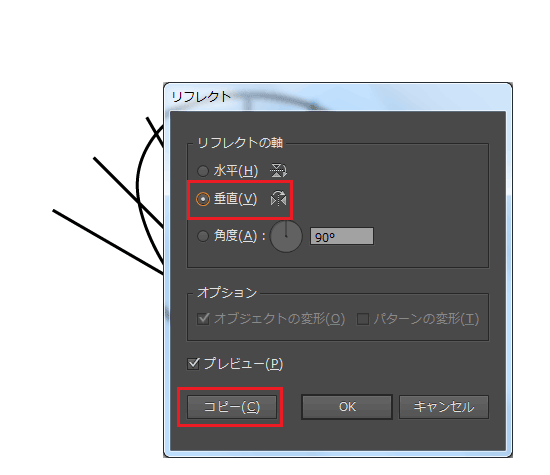
- 右側にも骨組みが出来ました。中央の線が2本分になっているので、重ねて調整しておきます。
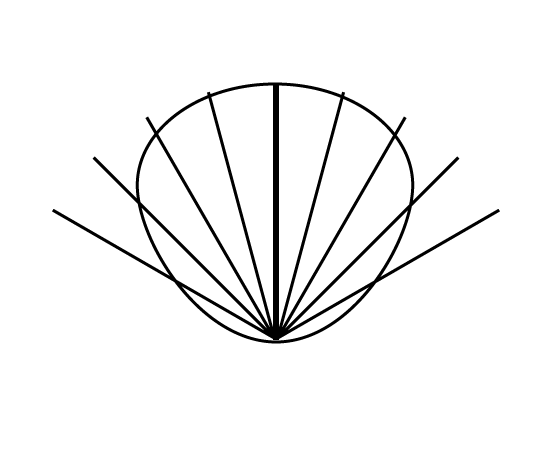
- 団扇を選択し、Ctrl +Cでコピー。更にCtrl + Fで同じ位置に貼り付ける。さらに貼り付けた団扇をCtrl + ]で最前面に配置しておく。骨組みが邪魔な場合は、非表示にしても良いです。
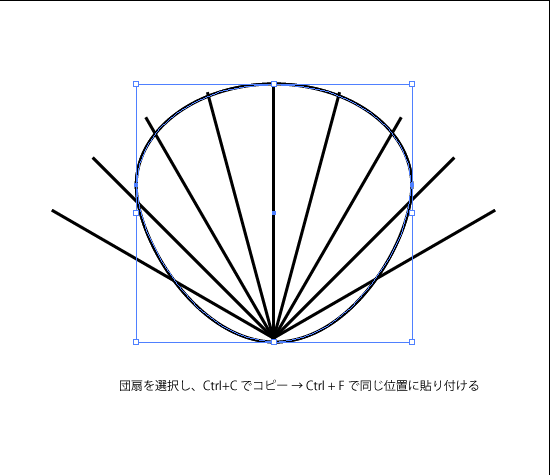
- 最前面に配置した団扇オブジェクトと骨を選択した状態で、[オブジェクト]-[クリッピングマスク]-[作成]をクリック。
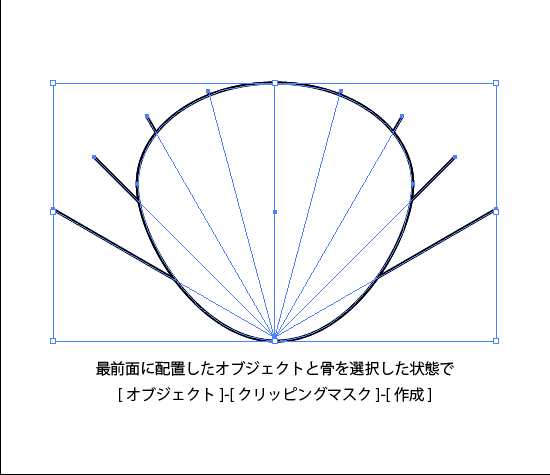
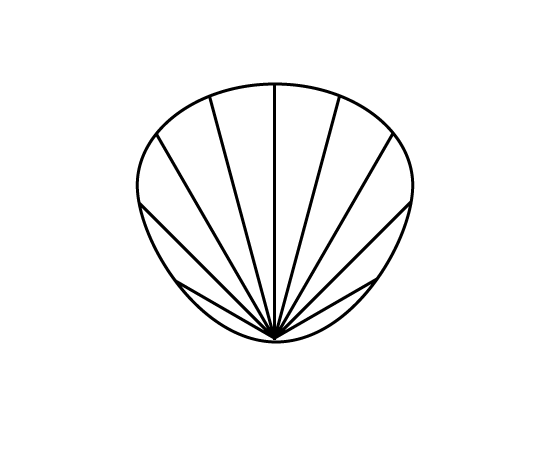
- ここで骨を非表示にしておきます。続いて団扇の下部分(骨が見えている部分)を作成します。[ペンツール]を使って骨が見える範囲を描きます。図は便宜上赤で描いていますが、黒で構いません。
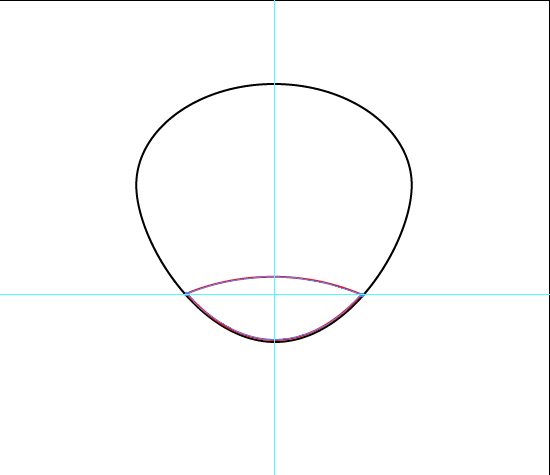
- 団扇と14.で作った「骨の見える範囲」を選択して、[パスファインダー]-[前面オブジェクトで型抜き]をクリック。非表示にしていた骨も表示ささせます。
![[パスファインダー]-[前面オブジェクトで型抜き]をクリック](http://irohacross.net/wp-content/uploads/2014/07/uchiwa19.gif)
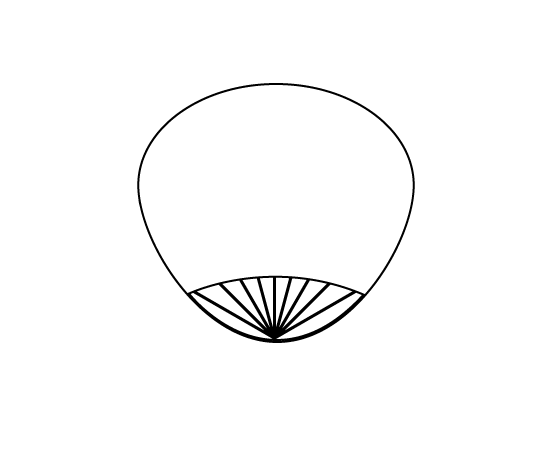
- 線がズレていたら、ダブルクリックで、編集モードになるので、調整します。
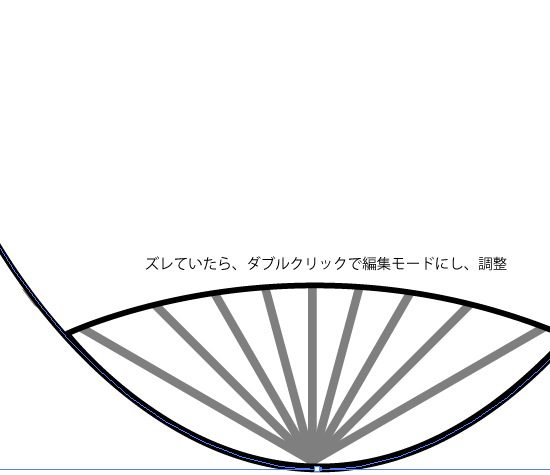
- [長方形ツール]で柄を描き完成!!
![[長方形ツール]で柄を描き完成](http://irohacross.net/wp-content/uploads/2014/07/uchiwa22.gif)
- ブラシ設定を[木炭画]にすると和の雰囲気が出ます。
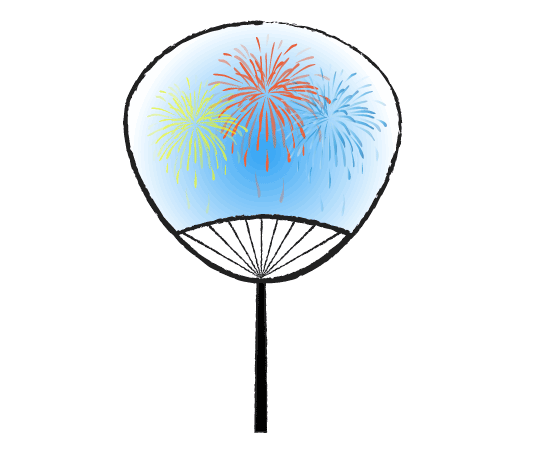
素材作りの時間が無い!そんなときはIllustACへ。高品質なフリー素材が沢山。
イラストACに登録すると、毎日一般公開前の素材を無料配布してくれるのでお得です。一般公開後は有料になるものを特別配布しているようなので、気になる方はメルマガ登録してみては?
商用でも無料で利用でき、クレジット表記も必要ないイラスト素材サイト「イラストAC」
和素材を配布しているイラストレーターさんの紹介はこちらに書きました。
 Japanese style web design いろはクロス
Japanese style web design いろはクロス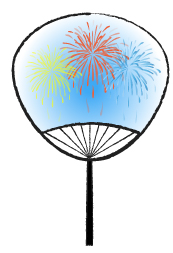

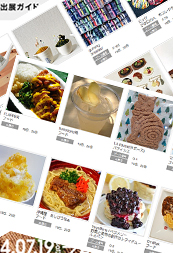
コメントを残す