BitbucketとSoceTreeを使ったファイル管理についてまとめていきます。
本手順ではSoceTree3.4.8.のセットアップを行います。(2022年3月現在最新)
Bitbucket&SoceTreeとは
- Bitbucket
- Gitリポジトリの作成、管理ツール。WEB上にリポジトリを作成し管理することができる。
- SoceTree
- 無料のGitクライアント。Bitbucketと連携してファイルを管理できる。コマンド入力を使わず、視覚的な操作で管理することができる。
Bitbucketのアカウント作成
Bitbucketを使うにはまずアカウントを作成する必要があります。
- Bitbucketサイトへアクセス(https://bitbucket.org/)し、手順に沿ってアカウントを作成
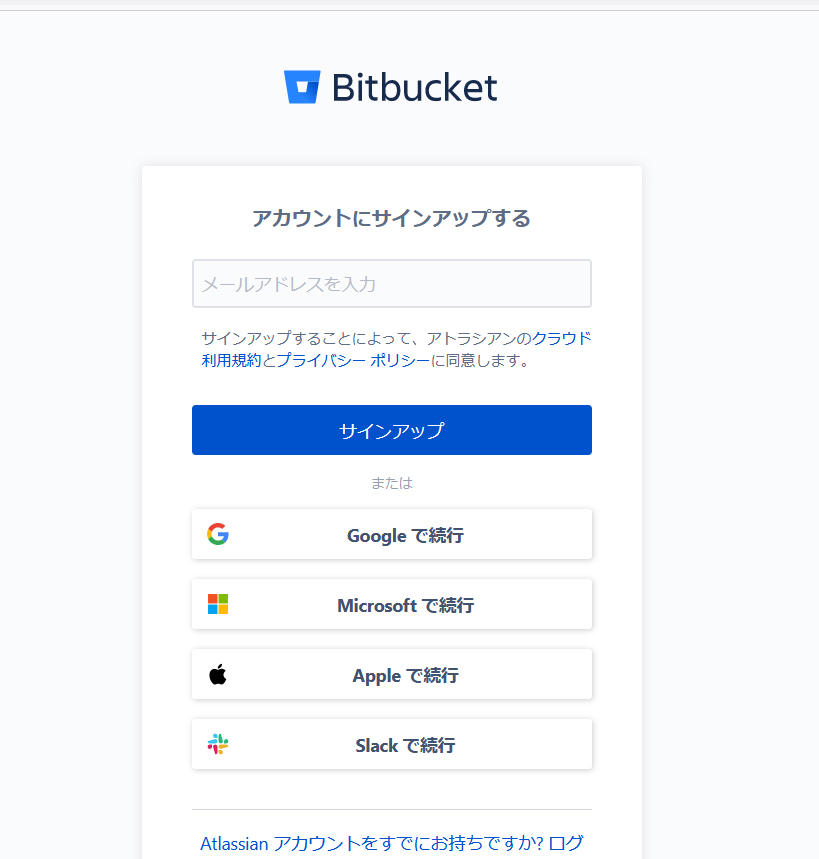
Bitbucketでリポジトリを作成する手順
アカウントが作成できたら、リポジトリを作成することができます。
- ドロップダウンメニュー[create]から[create repository]をクリック。
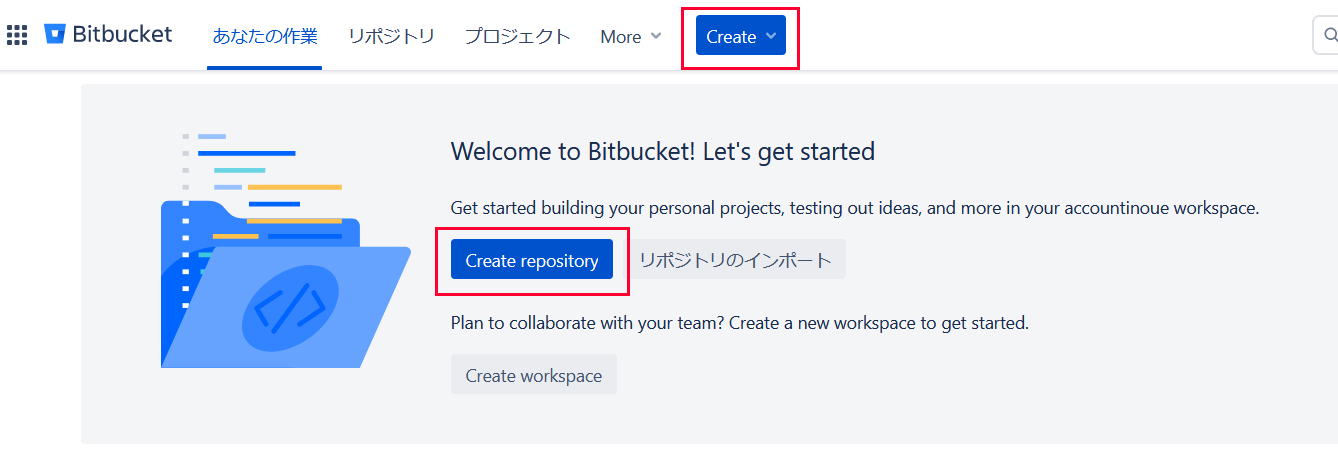
- 新規リポジトリの情報を入力
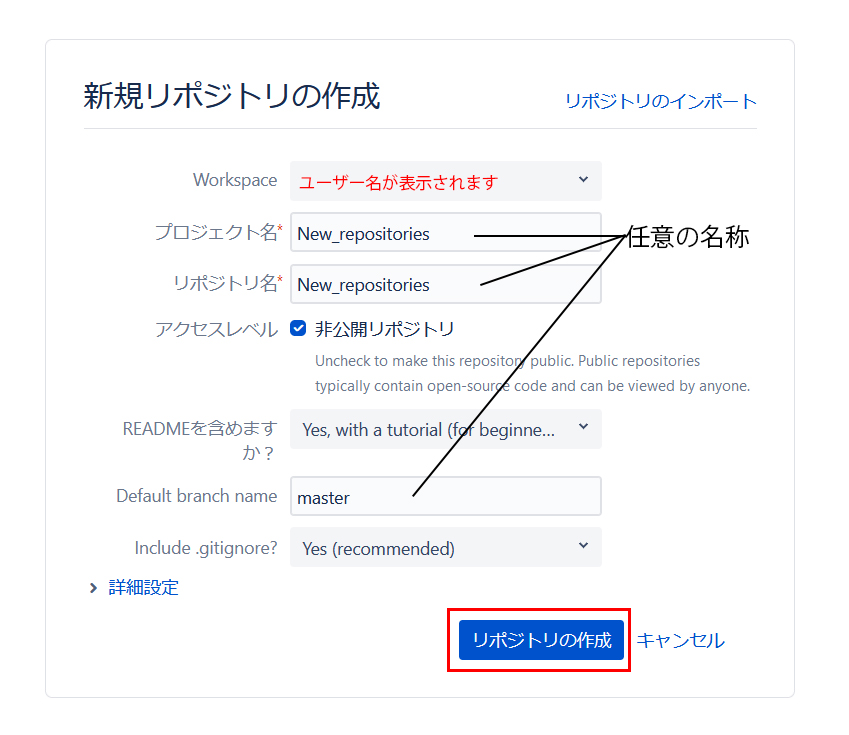
詳細設定を展開するとプログラミング言語を指定できます。適時指定後[リポジトリの作成]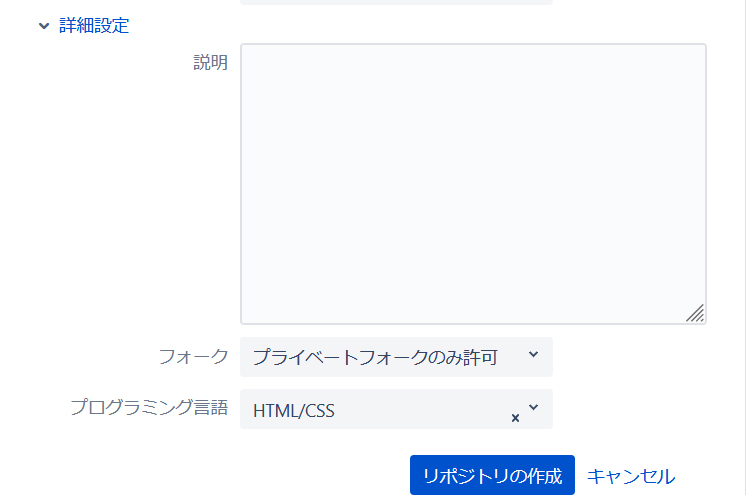
- 新規リポジトリが作成される
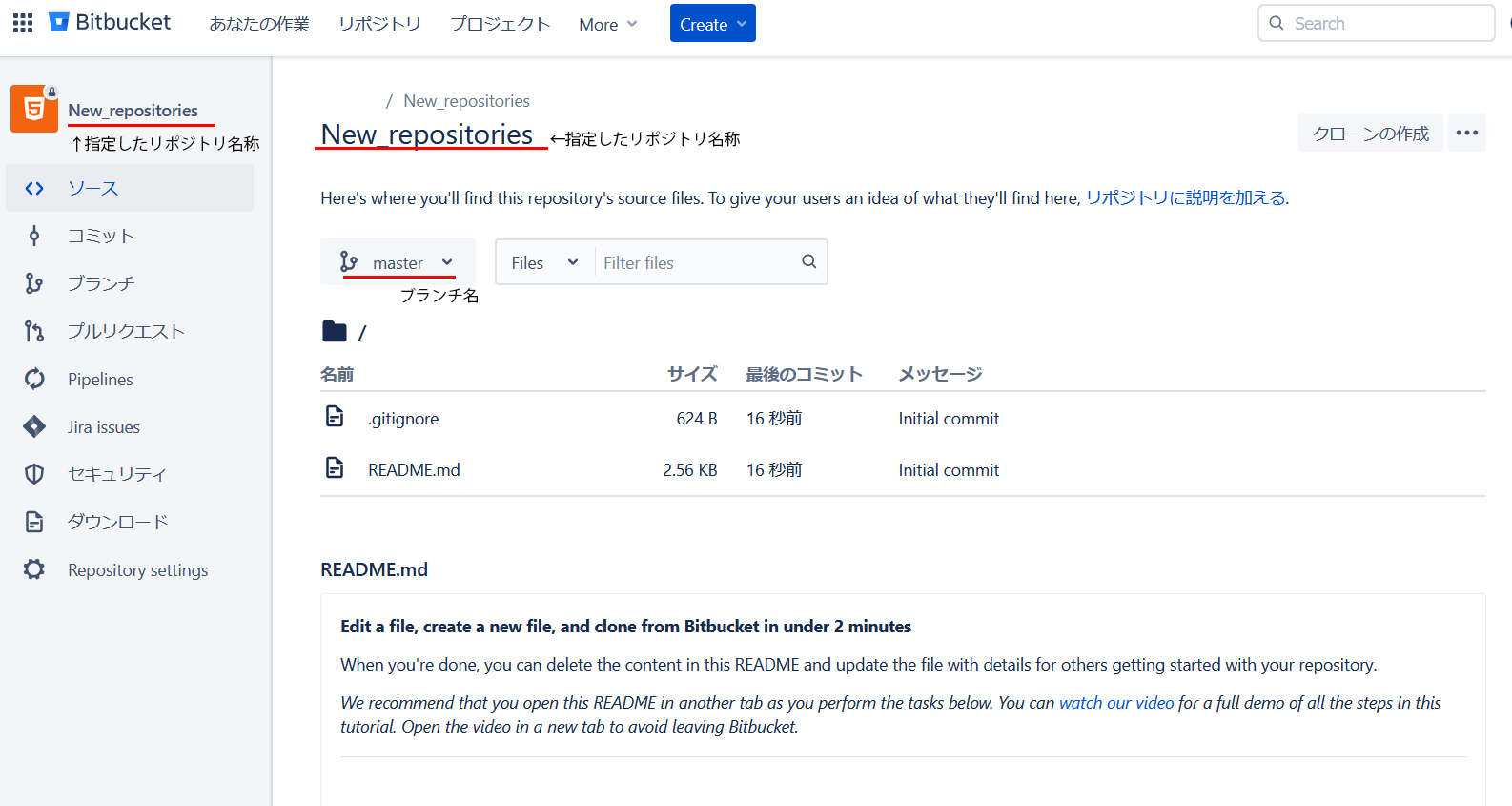
SoceTreeのダウンロード&インストール手順
現時点での最新バージョン3.4.8.(Windows)の設定手順です。
- SoceTreeのサイトにアクセス(https://www.sourcetreeapp.com/)Download for Windowsをクリック。
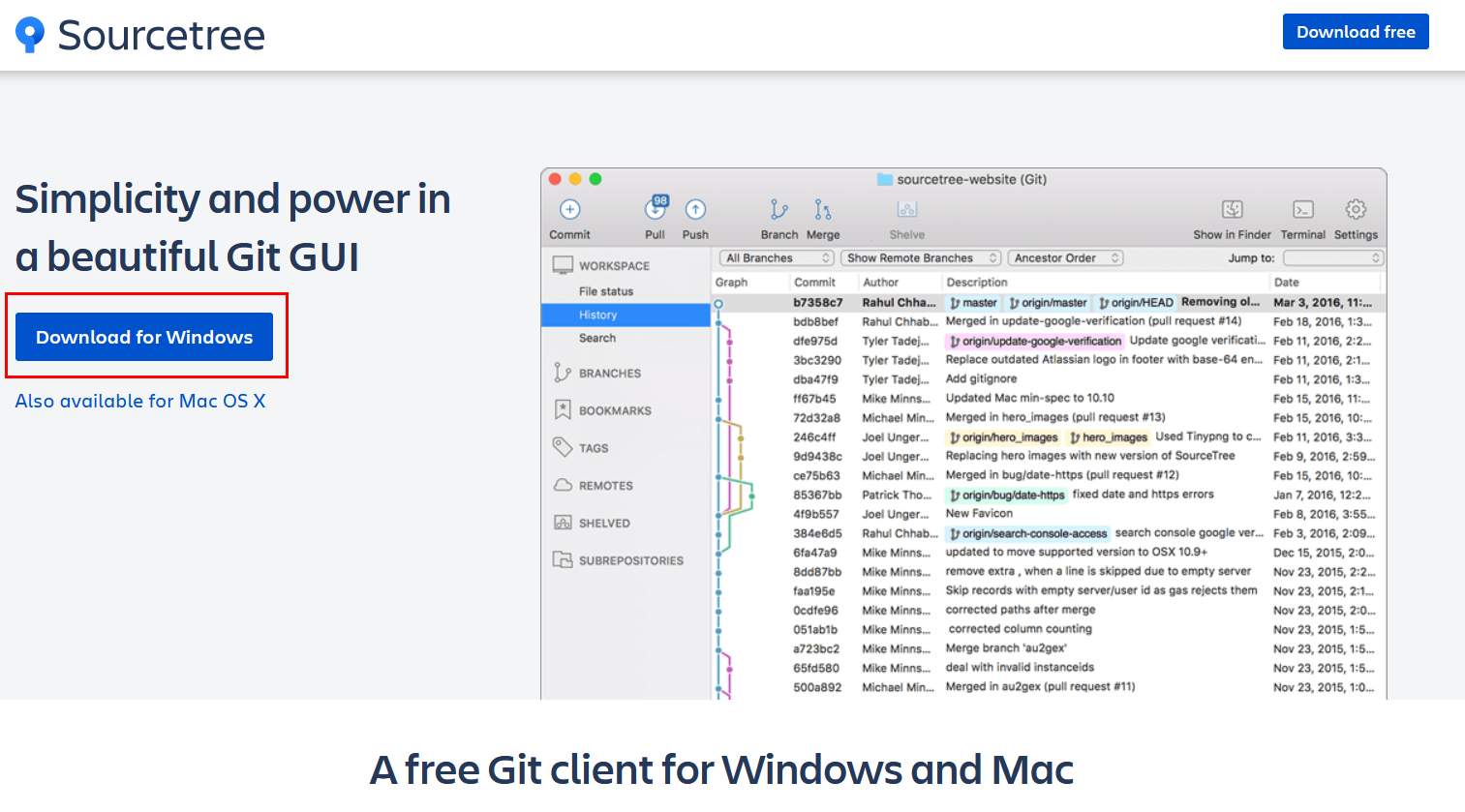
- ローカルにダウンロードしたファイルをダブルクリックするとSoceTreeのインストールが始まります。
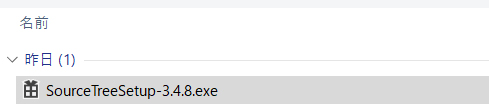
- プライバシーポリシーを確認し、問題なければチェックを入れて、[Download]
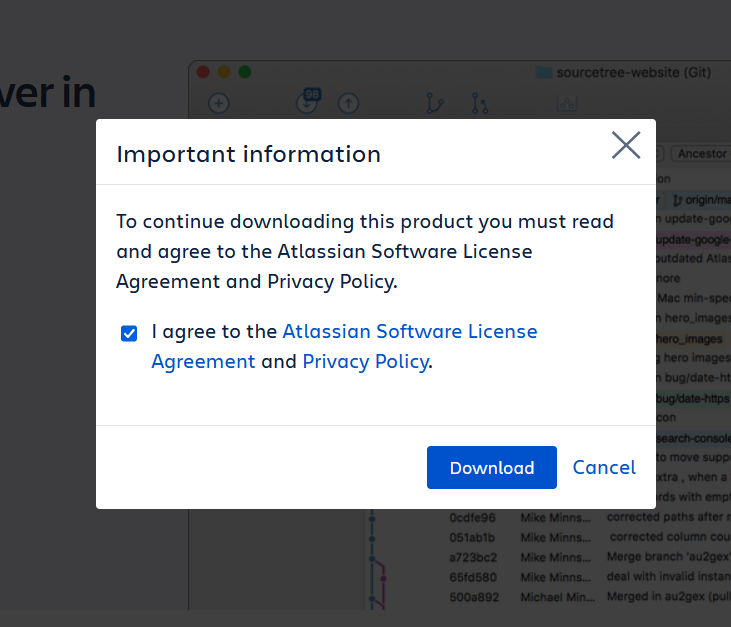
- Bitbucketとの紐づけを行います。アカウントをまだ作っていない人はCreate one for freeからアカウント作成ページに遷移できます。アカウントがあり、Bitbucketを使用する人は右の[Bitbucket]を選択。
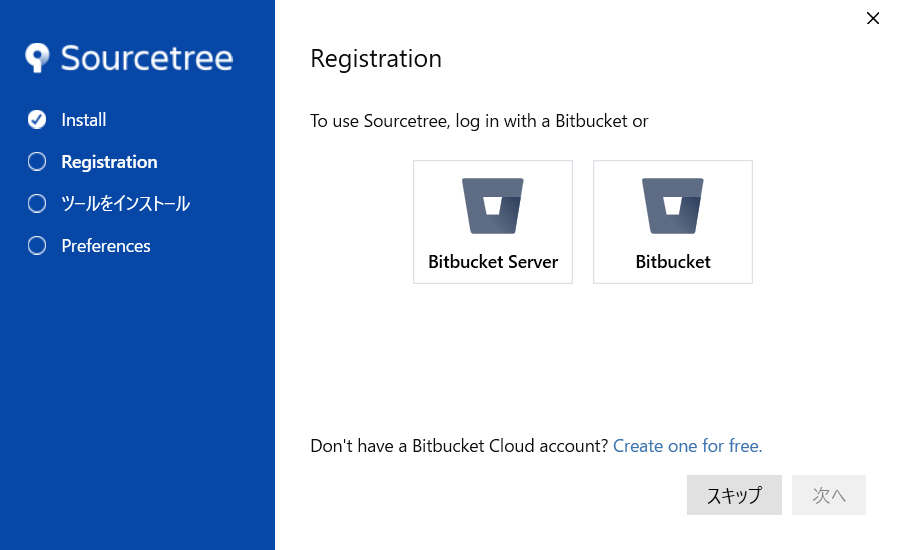
- [アクセスを許可する]をクリック
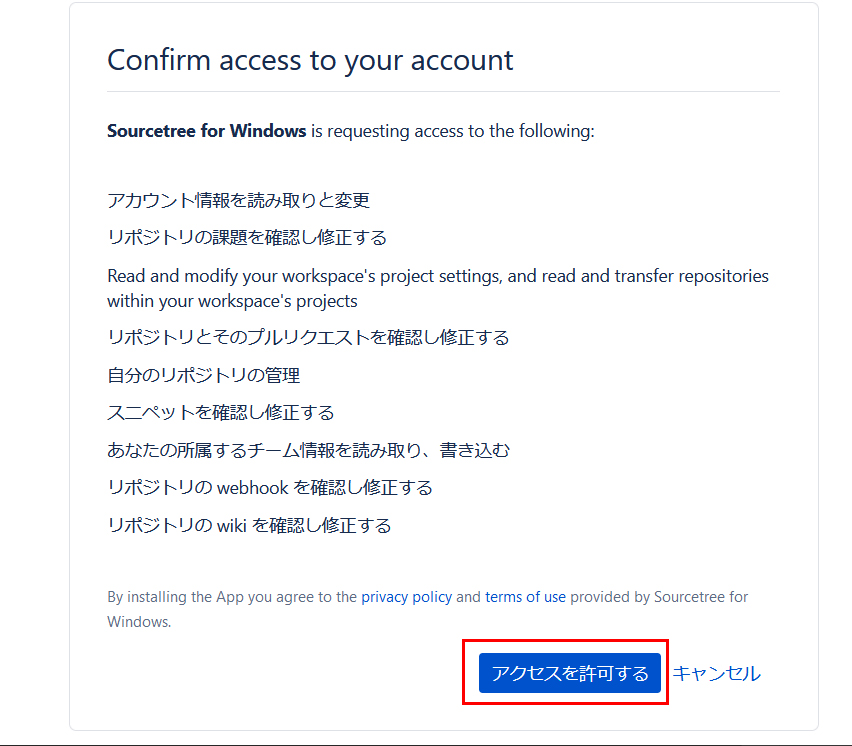
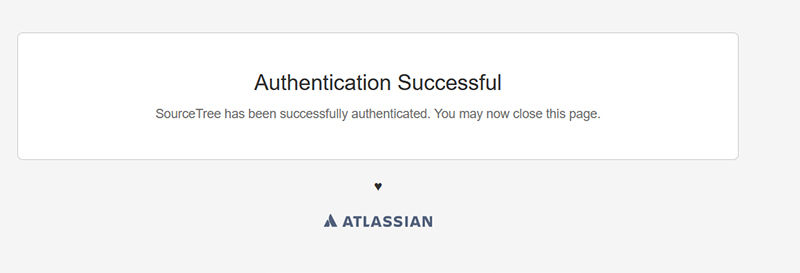
- [次へ]をクリック
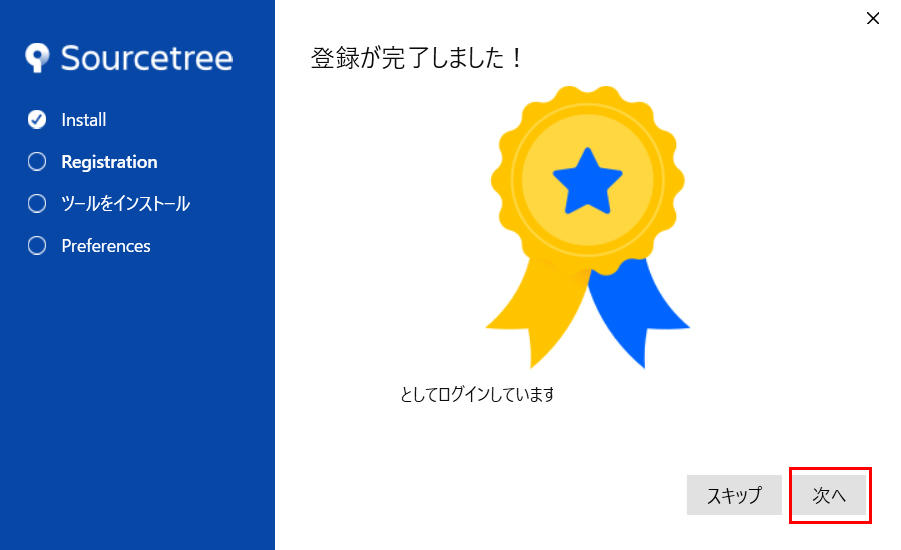
- 必要ツールをインストールします。ここでは[Git]のみとして進めます。
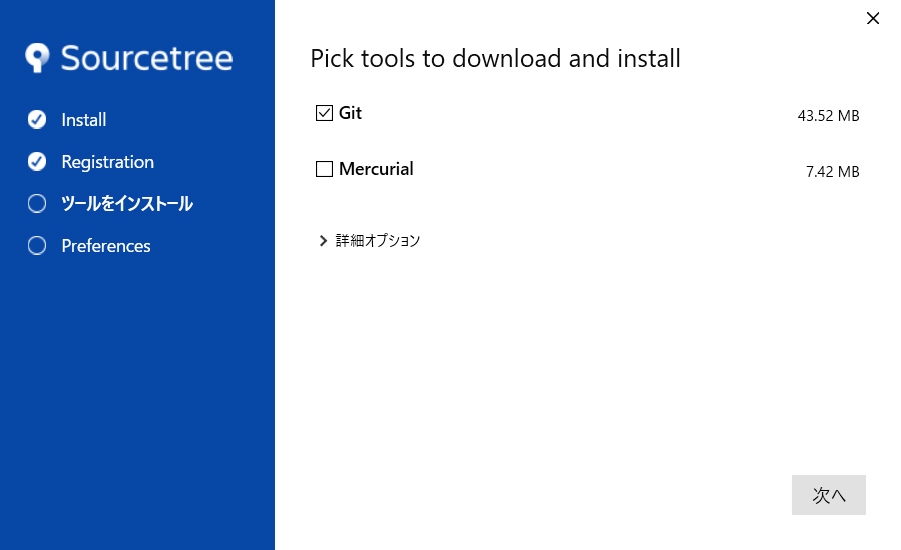
- ツールのインストール完了。[次へ]をクリック。
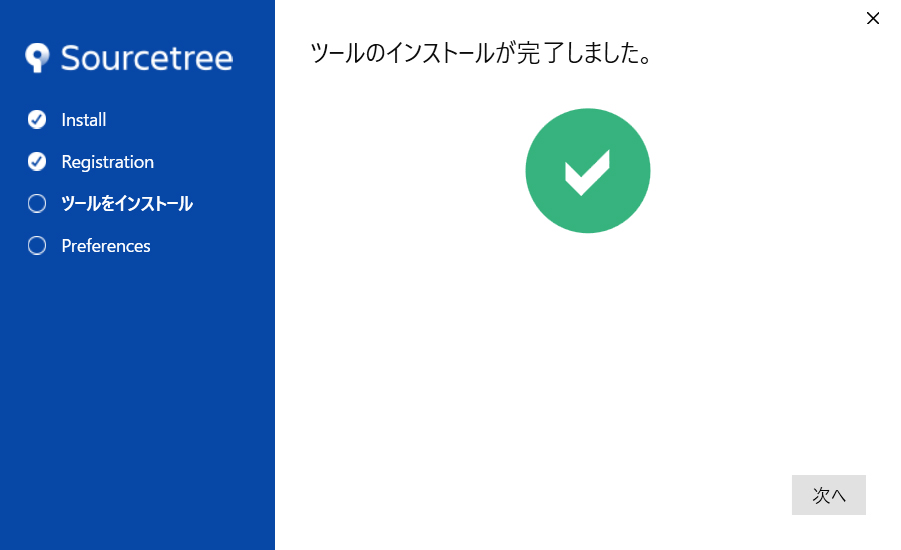
- ユーザー名と登録メールアドレスが表示されます。
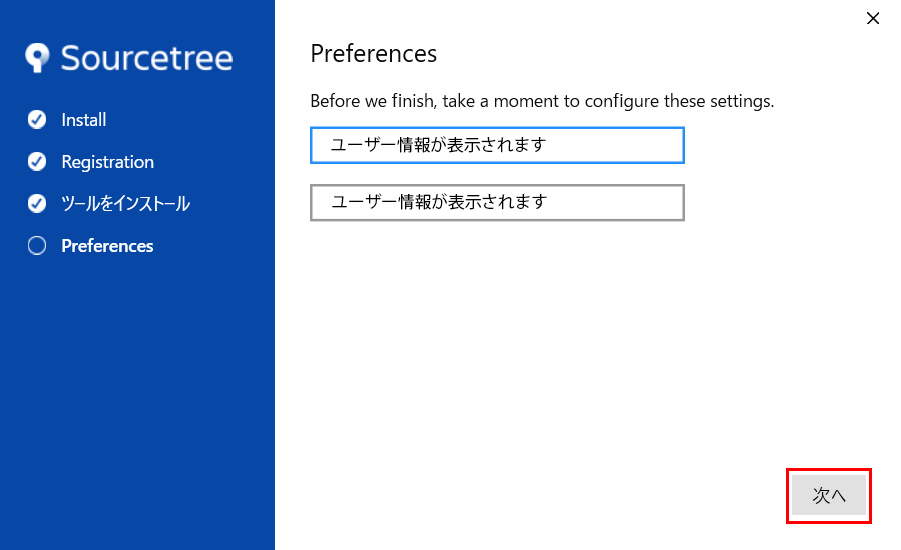
- 後ほどSSHキーを登録できるので[いいえ]
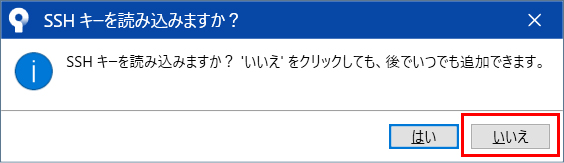
- インストール完了
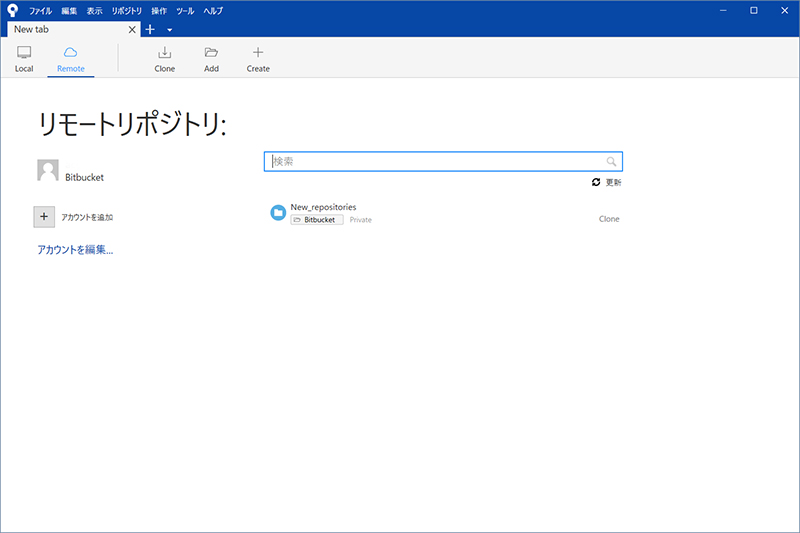
SSHキーの設定方法
- ブルーのツールバー[ツール]-[SSHキーの作成/インポート]-[Generate]をクリック
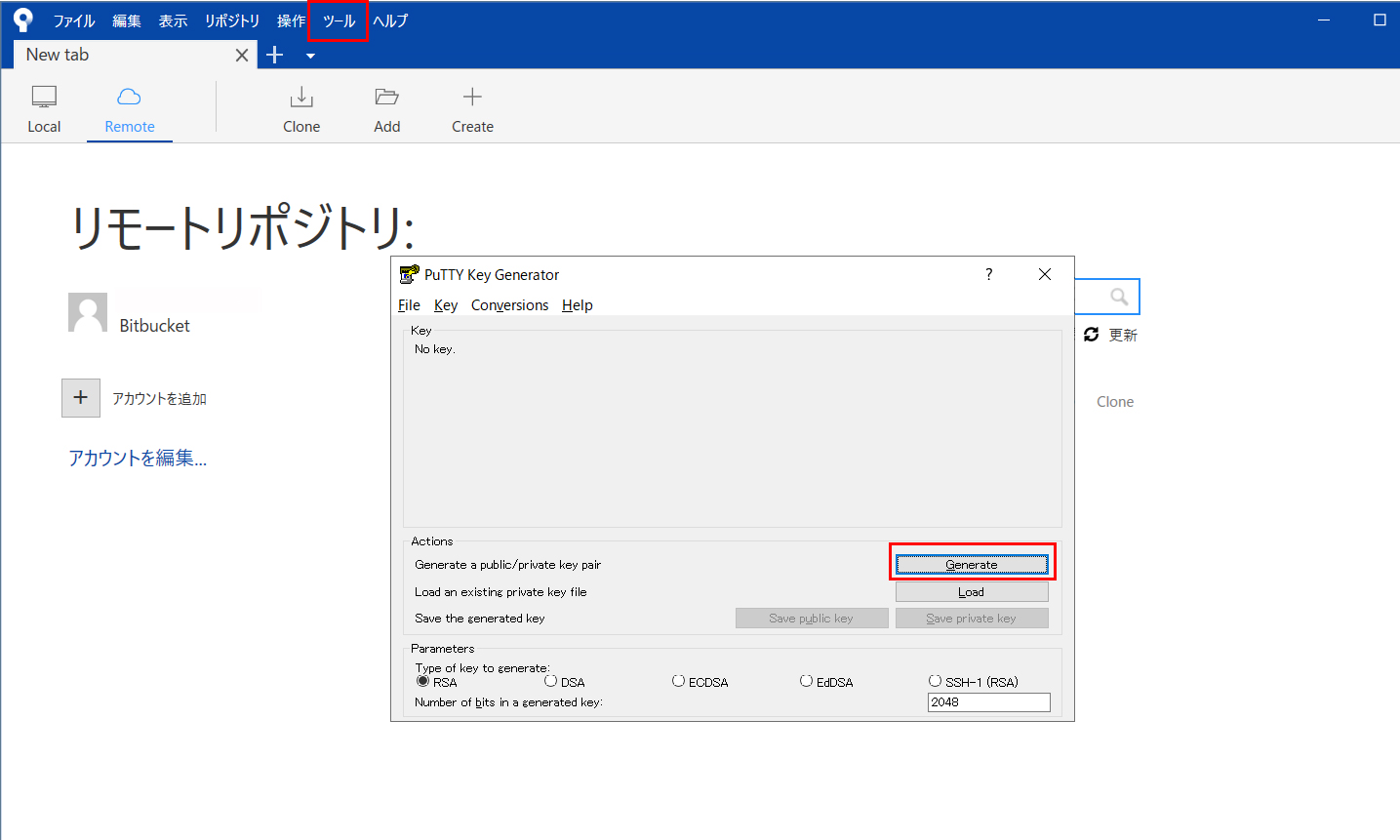
- マウスを適当に動かすと処理が進む。
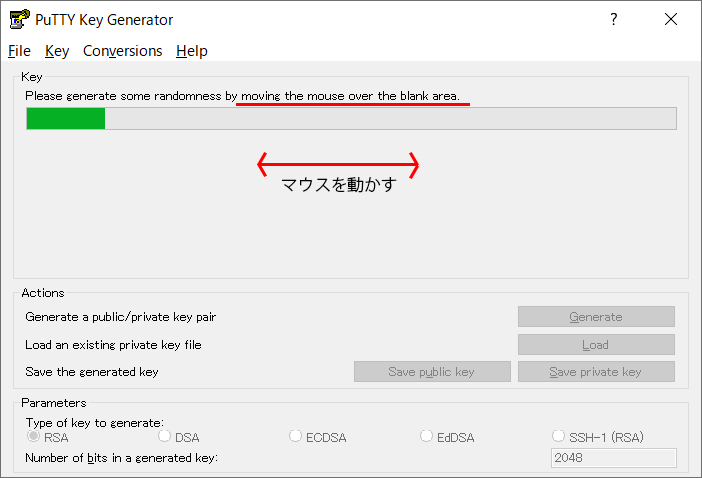
- 表示されるテキストをコピーし、public key(拡張子.pub)とprivate key(拡張子.ppk)は保存。private keyは後で読み込むのでわかりやすい場所に保存。
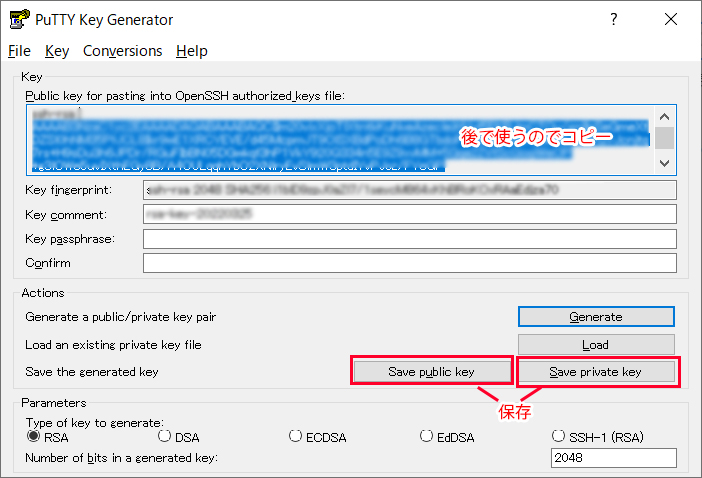
- PCのタスクバーにパソコンマークのアイコンが表示されるので、右クリック[Add key]を選択し、手順3.で保存した.ppkファイルを読み込む。

- BitbucketのPersonal settingsページを開く。左メニューの[SSH鍵]をクリックし、[鍵を追加]
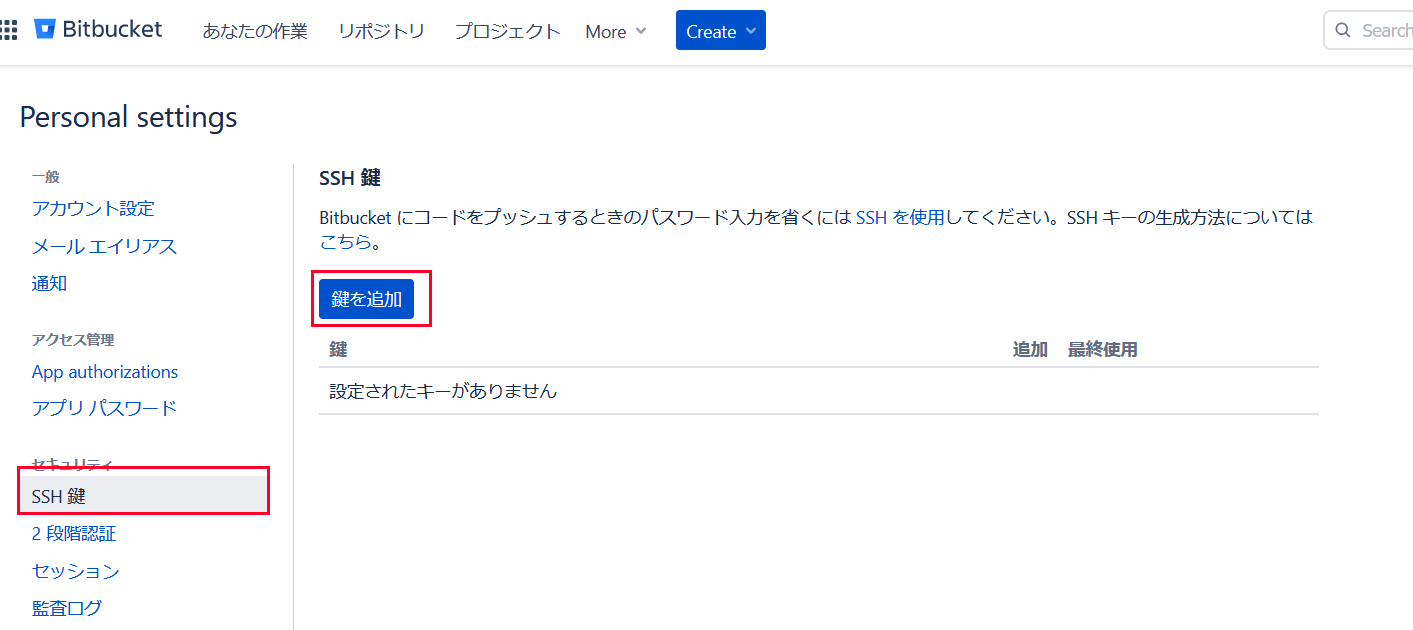
- Labelには任意の名称を付け、Keyの欄に3.で保存したテキストをペーストし、[鍵を追加]
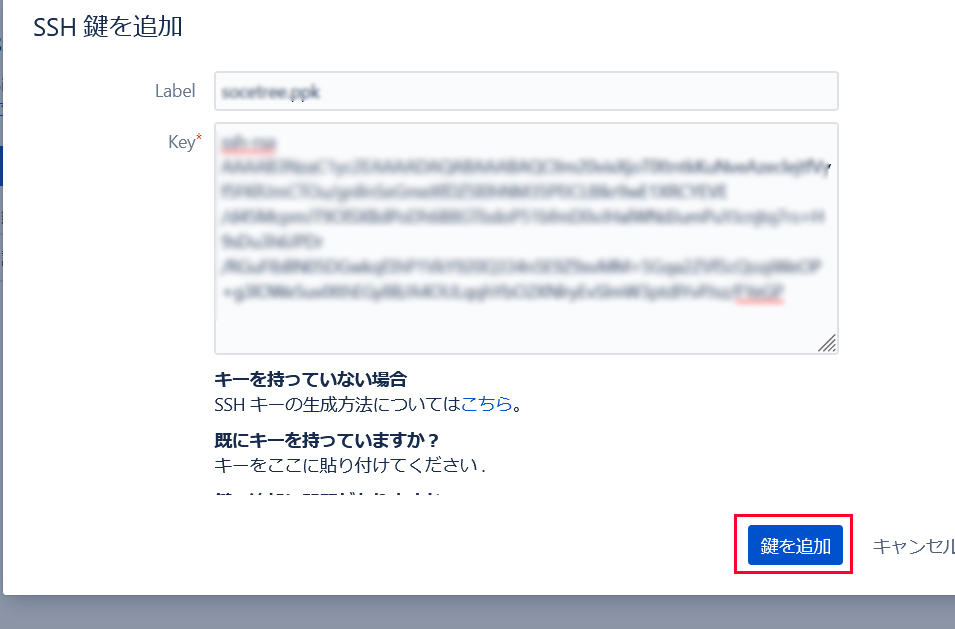
- キーが登録された。
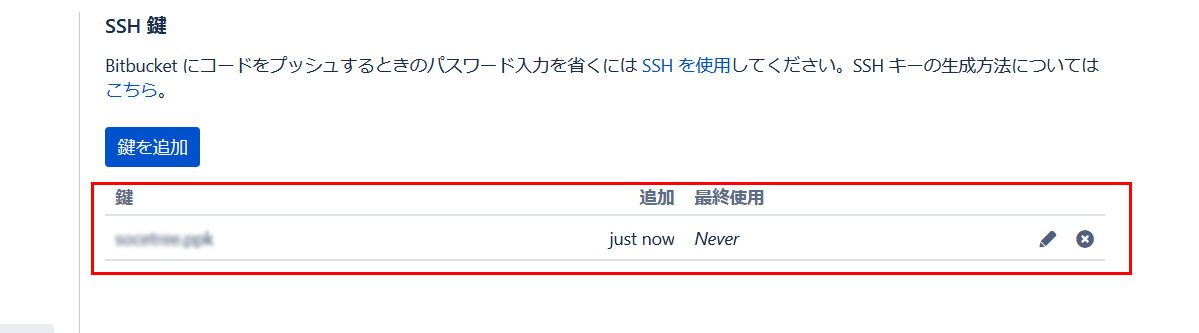
 Japanese style web design いろはクロス
Japanese style web design いろはクロス

コメントを残す