以前Illustrator乱菊をつくるチュートリアルをご紹介しました。今回は、もっとシンボル化したシンプルな菊花紋の作り方をご紹介します!
Illustratorでシンプルな菊花紋をつくる方法
以前紹介した乱菊のチュートリアルはこちら

- Illustratorを起動し、[楕円ツールで]100px×100pxの円を描きます。
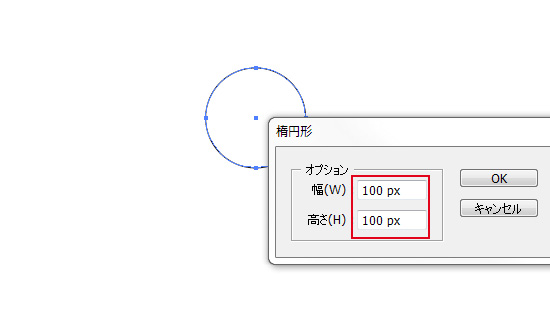
- [直線ツール]でラインを一本引きます。長さは1.で作った円より長くしてください。
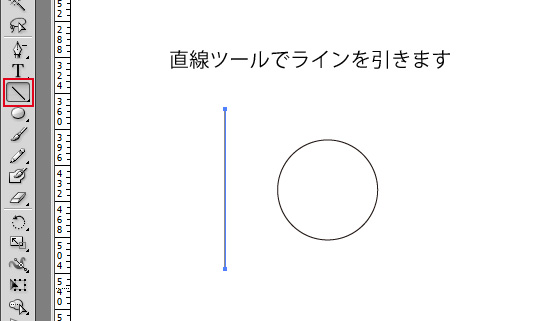
- [整列]を使って直線が円の中心を通るように重ねます。
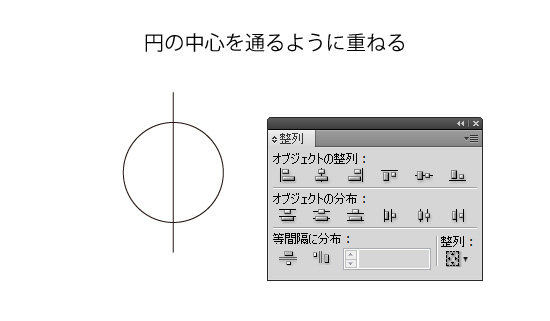
- [回転ツール]を選択し、Alt(Windows)を押したまま直線の中点をクリックします。クリックした場所が回転の軸になります。
![[回転ツール]を選択し、Alt(Windows)を押したまま直線の中点をクリック](http://irohacross.net/wp-content/uploads/2013/11/41.jpg)
- [角度]を30°に指定し、[コピー]をクリック。
![[角度]を30°に指定し、[コピー]をクリック](http://irohacross.net/wp-content/uploads/2013/11/51.jpg)
- 30°回転した直線がコピーされました。
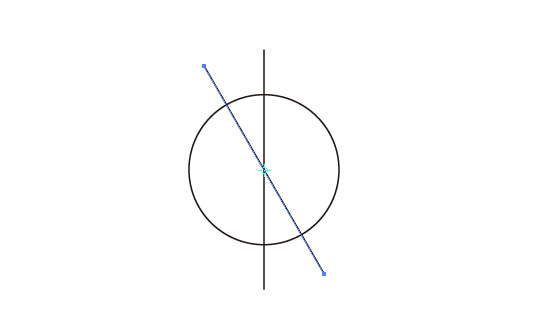
- Ctrl+D(Windows)で繰り返します。
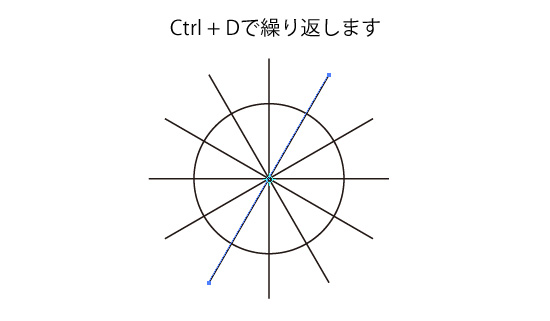
- 円と直線をすべて選択した状態で、[パスファインダー]の[分割]をクリック。
![[パスファインダー]の[分割]をクリック](http://irohacross.net/wp-content/uploads/2013/11/81.jpg)
- 線で分割された部分を個別編集できるようになりました。これが花弁の1枚になります。全体を選択した状態で[右クリック]-[グループの解除]をしておいてください。1枚を残して後は削除して大丈夫です。
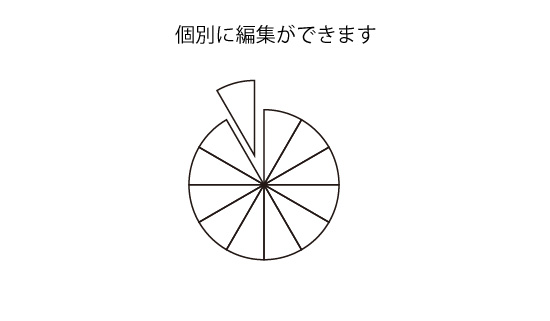
- 拡大したところ。花弁の幅に合わせてガイドを引いておきます。辺に対してまっすぐになるようにハンドルを起こします。慣れればガイドなしでも出来ると思います。
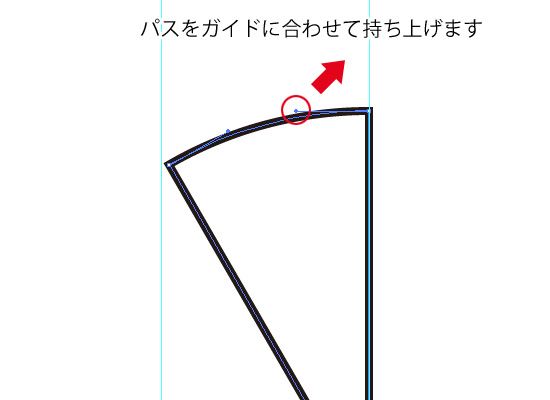
- 片方できたら、もう一方のハンドルも起こします。[回転ツール]でオブジェクトを-30°傾けるとやりやすいと思います。
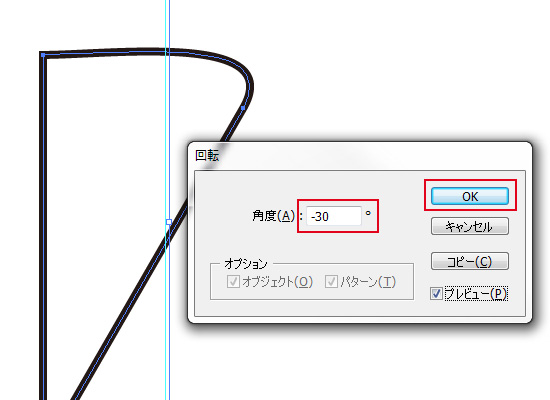
- 分かりますでしょうか・・・こんな感じで、ハンドルを辺の延長線上に合わせていればOKです。これで1枚の花弁ができました。
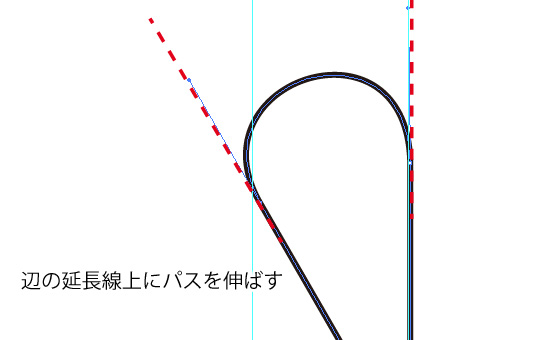
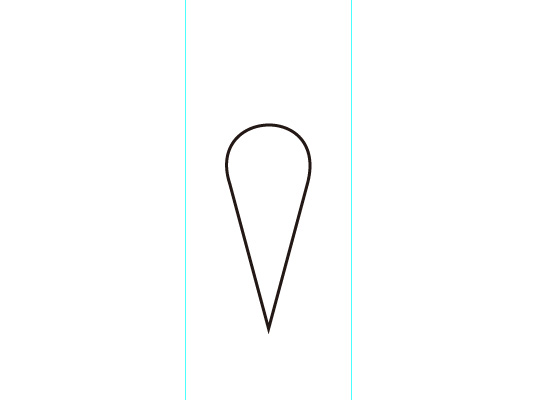
- 花弁を回転させながら複製します。オブジェクトを選択した状態で、[回転ツール]をクリック。Altを押した状態で、花弁の下端をクリックします。
![オブジェクトを選択した状態で、[回転ツール]をクリック](http://irohacross.net/wp-content/uploads/2013/11/13.jpg)
- [角度]を30°に指定し、[コピー]をクリック。
![30°に指定し、[コピー]をクリック](http://irohacross.net/wp-content/uploads/2013/11/14.jpg)
- Ctrl+D(Windows)で繰り返します。
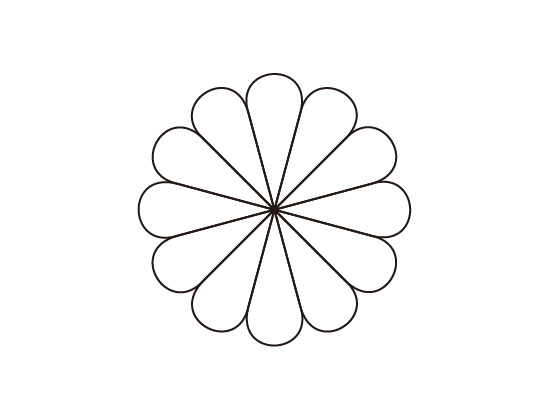
- 花の中央に[楕円ツール]で作った円を重ねれば完成!10pxの円を重ねています。
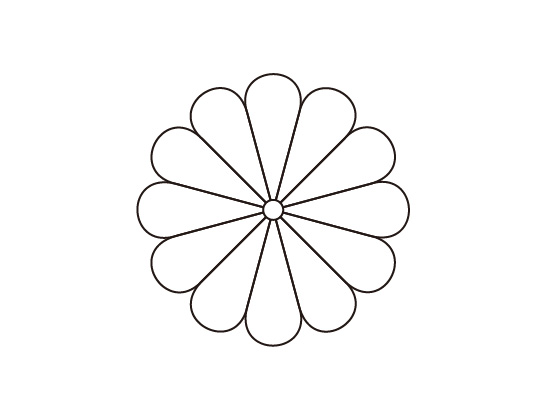
今回は花弁12枚の菊花紋を作りましたが、回転の角度を変えれば色々アレンジできます。
ただ、菊花紋は皇室・皇族の紋として使用されているので、花弁の枚数には注意を払ってください。
沢山作って「菊づくし」としてデザインに取り入れるのもお勧めです。簡単に作れるのでお試しあれ。
素材作りの時間が無い!そんなときはIllustACへ。高品質なフリー素材が沢山。
イラストACに登録すると、毎日一般公開前の素材を無料配布してくれるのでお得です。一般公開後は有料になるものを特別配布しているようなので、気になる方はメルマガ登録してみては?
商用でも無料で利用でき、クレジット表記も必要ないイラスト素材サイト「イラストAC」
和素材を配布しているイラストレーターさんの紹介はこちらに書きました。
 Japanese style web design いろはクロス
Japanese style web design いろはクロス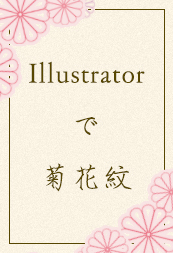
![[和カフェレポ]恵比寿analog CAFE/LOUNGE TOKYOに行ってきました](https://irohacross.net/wp-content/uploads/2013/11/i_analogcafe.jpg)
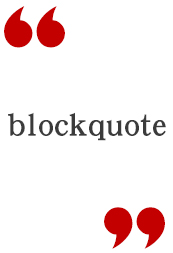
コメントを残す