昭和レトロポップチュートリアル2つ目です。昭和の時代に流行った雑貨などを見ていると、果物の中ではりんご、レモン、いちごがよく見られました。
今回は、レモンをIllustratorで作ってみたいと思います。
手書き風の昔懐かしい絵柄の参考になれば幸いです。
Illustratorで昭和レトロポップ手書き風のレモンを描くチュートリアル
制作環境Illustrator CS6。
一部画像が荒いですね・・X(
輪切りレモン
- Illustratorを起動し、新規ファイルを作成。[楕円形ツール]で200px×200pxの円を描きます。
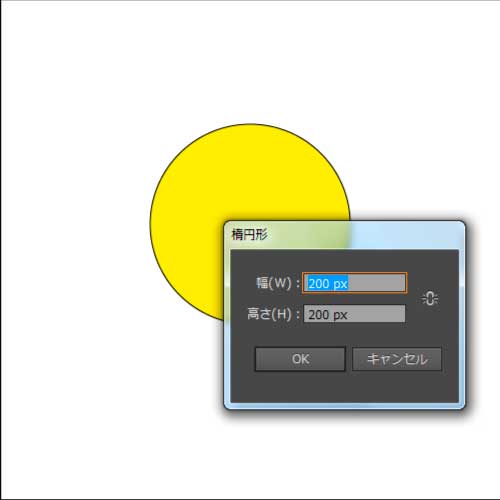
- [直線ツール]で線を描き、1.で作成した円に重ねます。
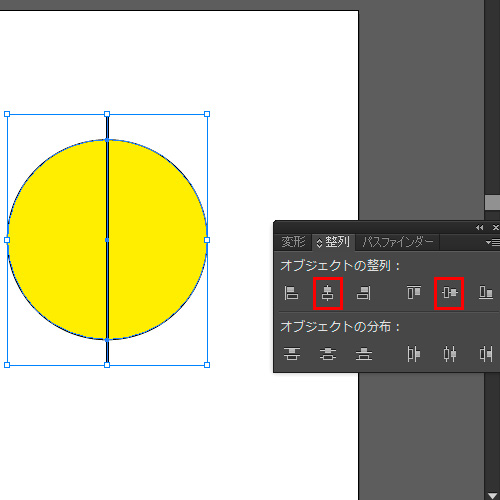
- [回転ツール]を選択し、角度を36度に設定。[コピー]をクリック。
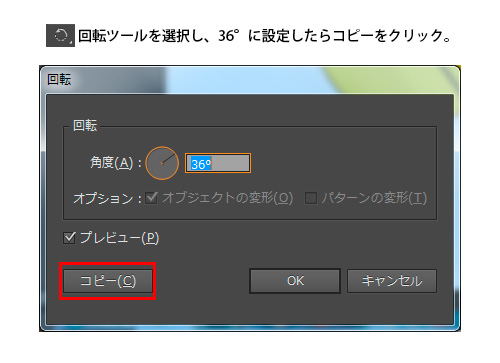
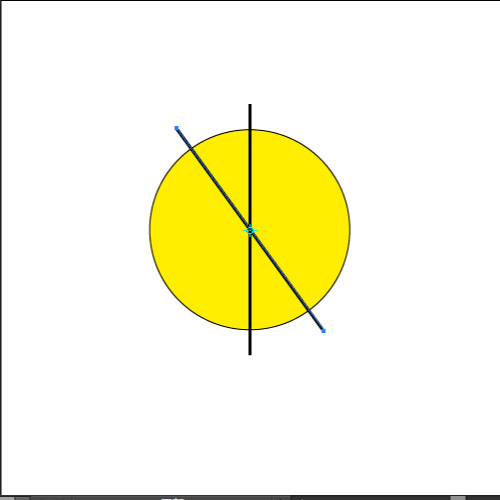
- 直線と円を選択した状態で[パスファインダー]-[分割]をクリック。
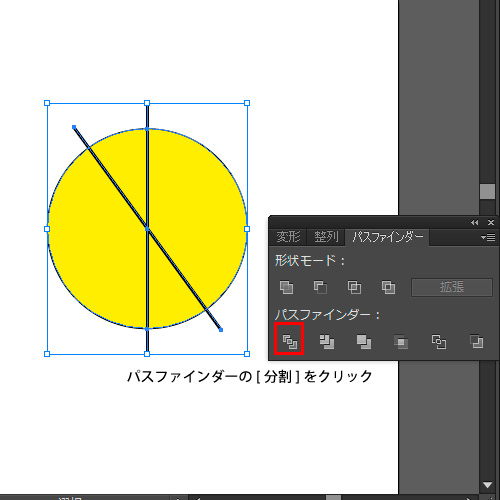
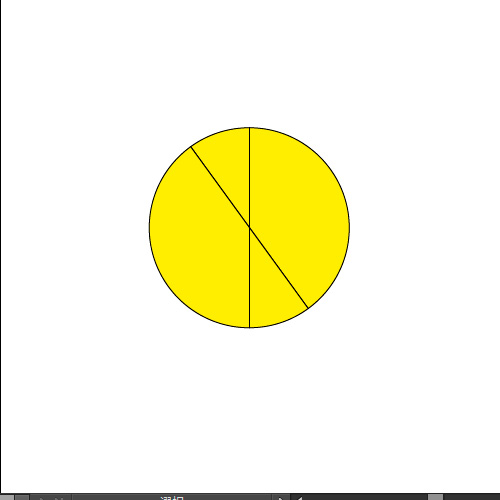
- 分割されたオブジェクトをダブルクリックで編集モードになります。編集モードにした状態で図のオブジェクトを選択し、[効果]-[スタイライズ]-[角を丸くする]。プレビューを確認しながら、丸みを調節して下さい。ここでは20pxにしています。角丸ができたら、その他のパーツを削除します。
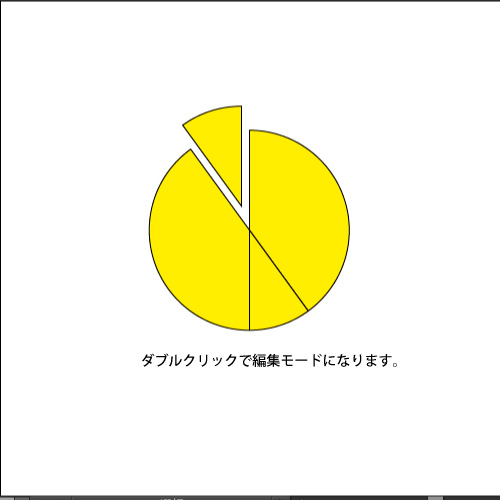
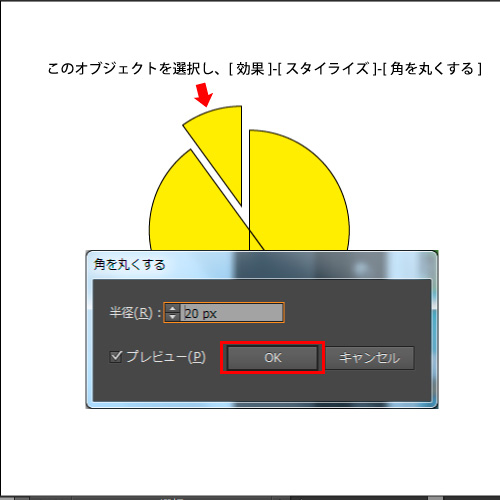
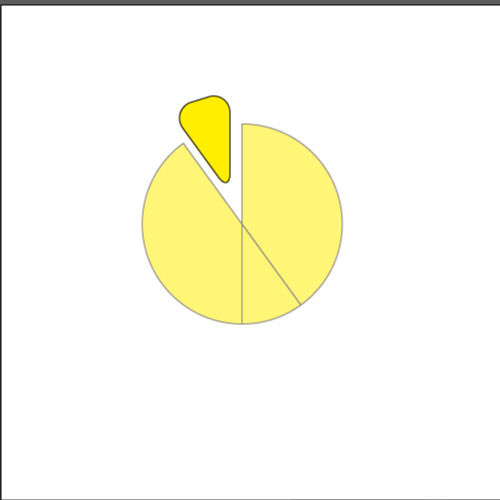
- 編集モードを解除し、オブジェクトを選択した状態で、[回転ツール]をクリック。36度に設定し[コピー]
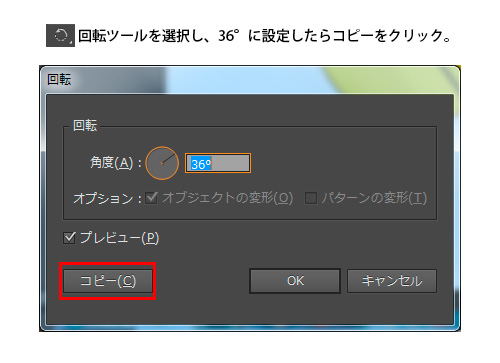
- Ctrl + D(Windows)で複製します。
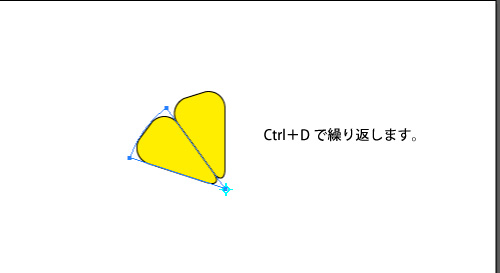
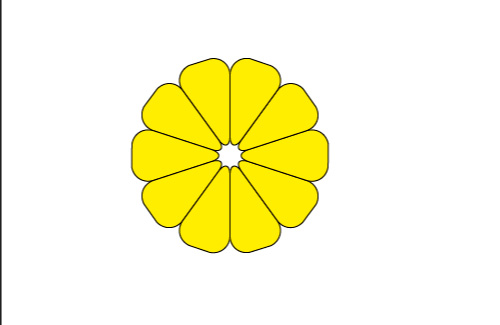
- 再び[楕円形ツール]で円を描きます。実の部分より一回り大きい220pxで作成しています。作成した円を実の下に重ねます。
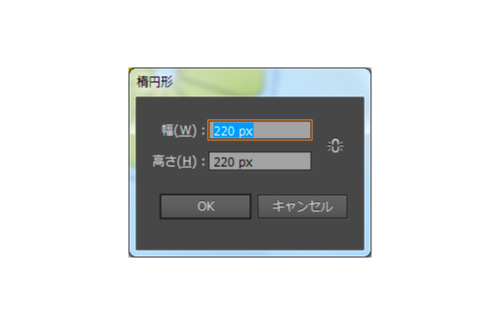
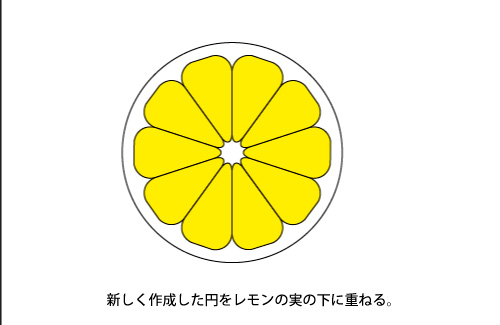
- 更に240pxの円を描き、一番下に重ねて完成。
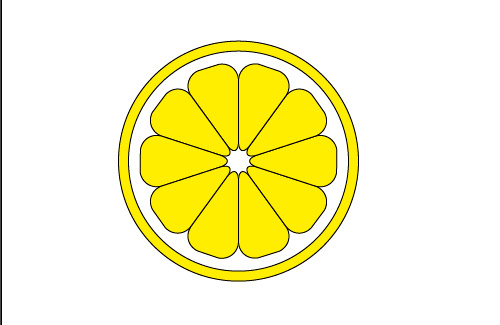
切る前のレモン
切る前のレモンの手順も載せておきます。チュートリアルという程でもないんですけど・・。昭和レトロポップな雑貨では輪切りレモンもゴロンとしたカット前レモンも両方見かけます。
- [楕円形ツール]で300pxの円を描く。
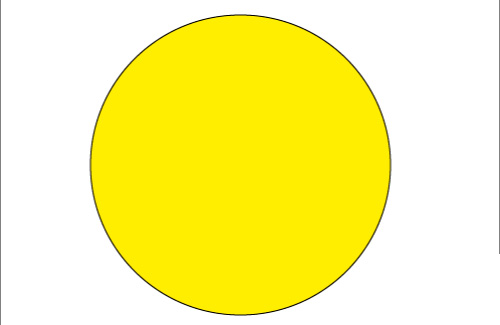
- [アンカーポイントの切り換えツール]で図で示したアンカーポイントをクリックします。
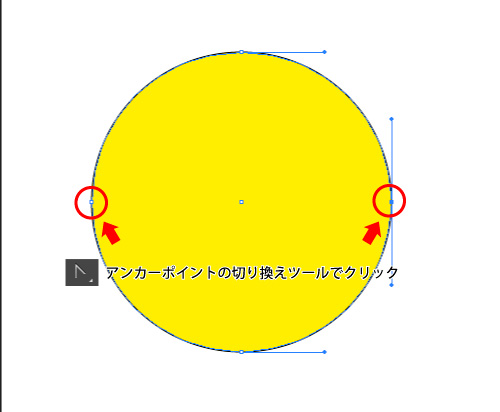
- [選択ツール]で縦横の幅をレモンっぽく調整します。
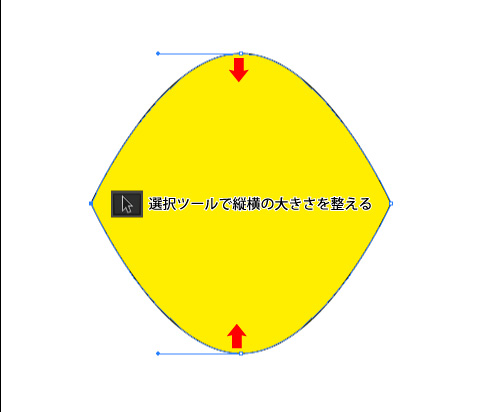
- [アンカーポイントの追加ツール]でアンカーポイントを追加します。レモンの横のコブを作りたいと思います。
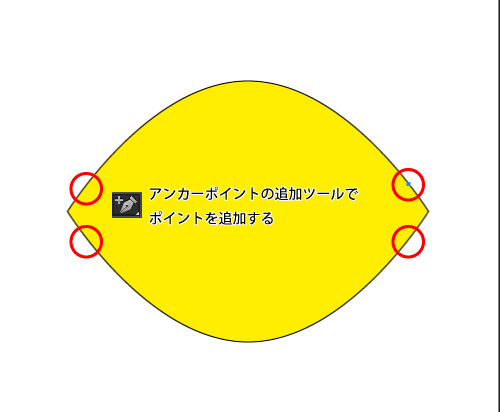
- [ダイレクト選択ツール]で形を作ります。ハンドルを持って形を調整します。
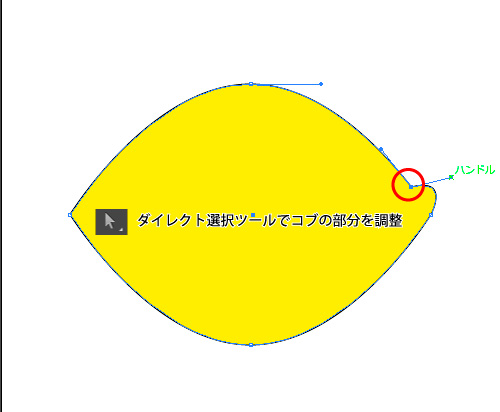
ベジェ曲線の練習にはこちらのサイトが参考になります。 - 左右対称にする必要はありません。手書きっぽいと言うかちょっと崩れている方が良いと思います。
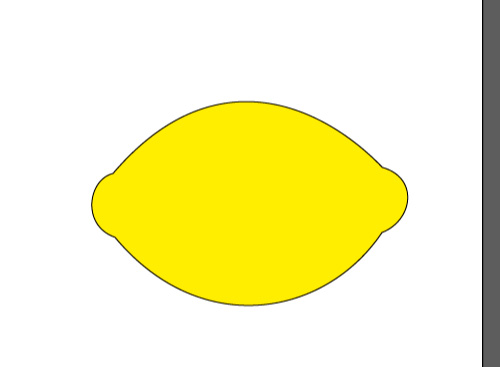
- [ブラシツール]でランダムに点を描きます。
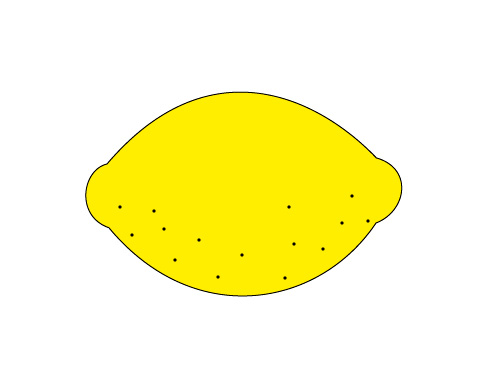
- 最後に影を書き込みます。[ペンツール]で曲線を描きます。口を描くようなイメージで。色は#DD7D14でブラシの設定はキャプチャのようにしました。
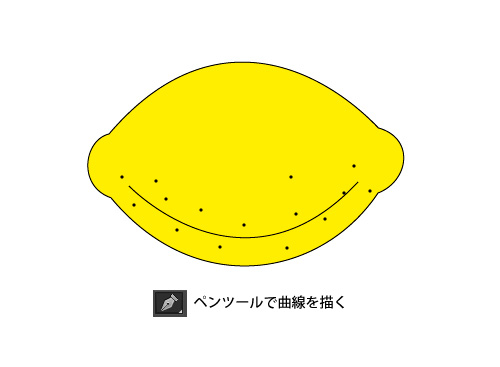
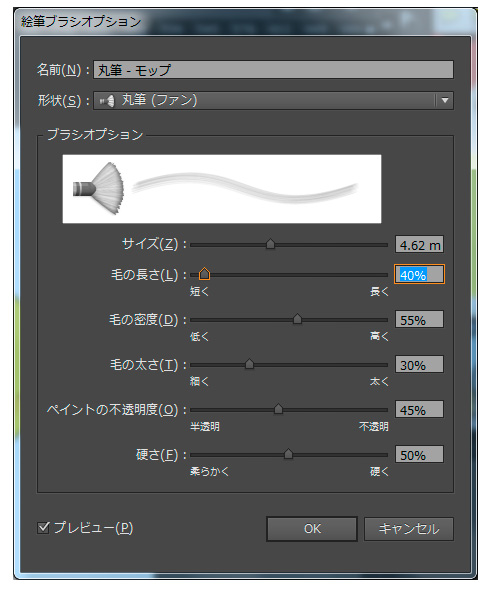
- 完成
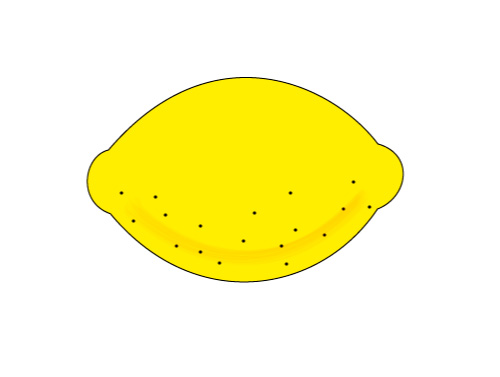
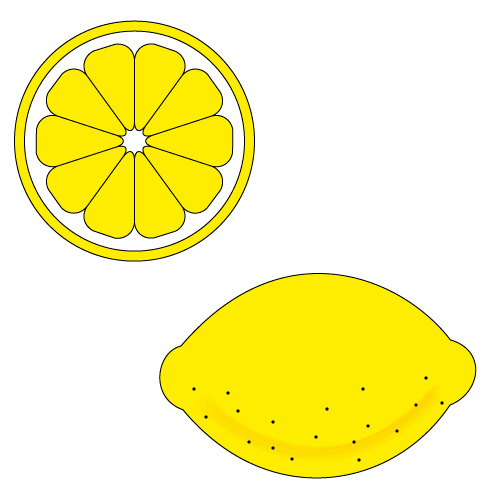
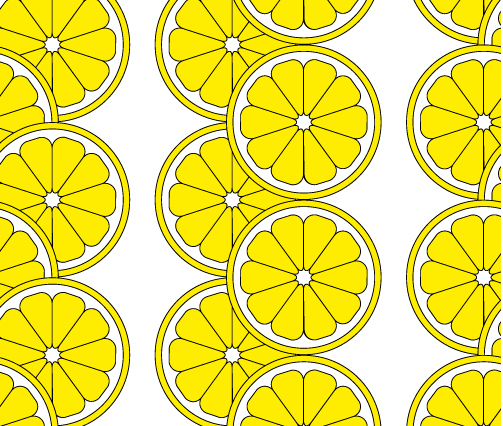
昭和レトロポップなりんごのチュートリアルはこちらです。宜しければどうぞ!
 Japanese style web design いろはクロス
Japanese style web design いろはクロス
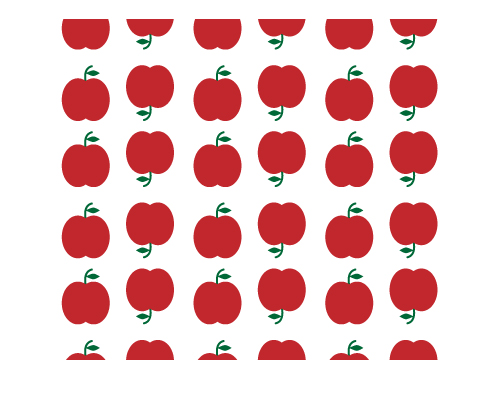
![[WordPress]WordPress Popular Posts2.3.5ni アップデートしたら不具合出たので備忘録](https://irohacross.net/wp-content/uploads/2013/06/i_wp_popular_posts.jpg)
![[3DCG]無料iPadアプリ123D Creatureが凄いのでご紹介](https://irohacross.net/wp-content/uploads/2013/06/i_123d_creature.jpg)
コメントを残す