Illustratorのアピアランスを使ってねじり梅を作るチュートリアルです。
奈良時代以前、花といえば梅という程、日本人に馴染みがあったようです。和デザインにも取り入れやすい梅。是非試してみてください。
Illustratorアピアランスでねじり梅を作る
アピアランスを使った方法をご紹介しますが、もっと効率的な手順があるのかもしれません。もっと少ない手順でいけるかな、と思ったんですけど、上手くいかなかったんですよね・・ご参考までに。製作環境IllustratorCS6。
- Illustratorを起動し、新規ファイルを作成します。[楕円ツール]で任意の大きさの円を描きます。当サンプルでは60pxの円を描いています。
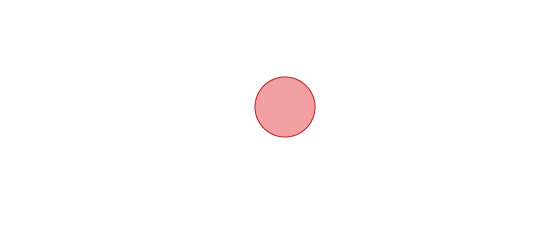
- [効果]-[パスの変形]-[変形]をクリック
![手順:効果]-[パスの変形]-[変形]をクリック](http://irohacross.net/wp-content/uploads/2014/05/ume_2.jpg)
- 変形効果を適用します。[回転]の角度は72度。プレビューにチェックを入れて確認しながら調整してください。回転の軸を間違えないように注意。[コピー]数は1。4枚一気にコピーで作れるかなと思ったんですけど、花びらの重なりが上手くいかなかったので1枚だけコピーします。各数値設定後[OK]
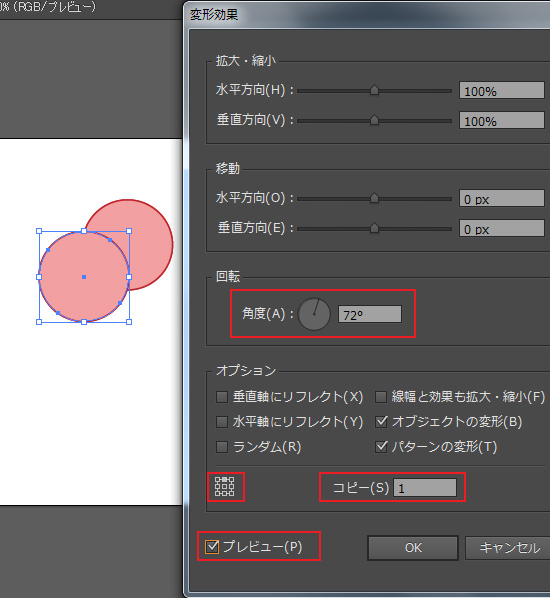
- 効果適用後、[オブジェクト]-[アピアランスを分割]しておきます。さらに[パスファインダー]パネルの[刈り込み]を選択。
![手順:[パスファインダー]パネルの[刈り込み]を選択](http://irohacross.net/wp-content/uploads/2014/05/ume_4.jpg)
- 二つの円がグループ化されているので、右クリック[グループ解除]します。不要なパーツは削除して画像にあるオブジェクトだけ残してください。これが花びら1枚になります。境界線も付けておきましょう。
![手順:右クリック[グループ解除]します](http://irohacross.net/wp-content/uploads/2014/05/ume_5.jpg)
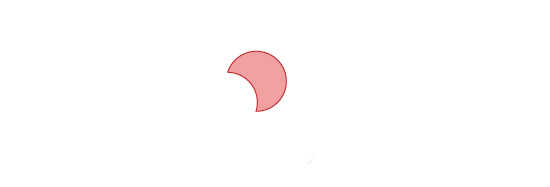
- この花びらに再び変形効果を適用します。[効果]-[パスの変形]-[変形]ですね。画像のように数値を設定してください。
![手順:[効果]-[パスの変形]-[変形]](http://irohacross.net/wp-content/uploads/2014/05/ume_7.jpg)
- 効果適用後。よく見ると線の太さが違いますね。微調整しましょう。
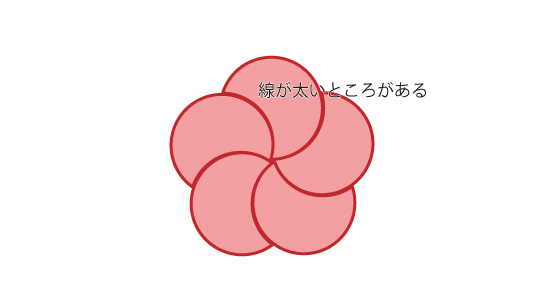
- アピアランスパネルの[変形]をダブルクリックで、先ほどの効果を再編集できます。プレビューを見ながら[移動]を調整してください。設定後[OK]をクリック。
![手順:アピアランスパネルの[変形]をダブルクリックで、先ほどの効果を再編集できます](http://irohacross.net/wp-content/uploads/2014/05/ume_9.jpg)
![手順:[移動]を調整](http://irohacross.net/wp-content/uploads/2014/05/ume_10.jpg)
- 完成!
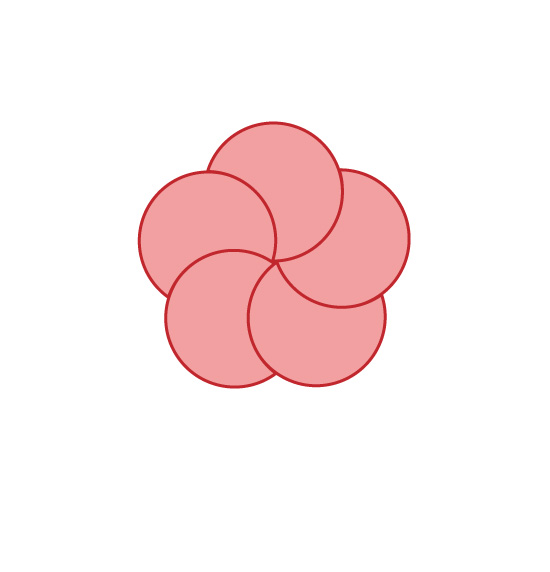
更に花びらに装飾を加えてもかわいいと思います。もっと簡単な作成方法があれば是非教えてくださいー!
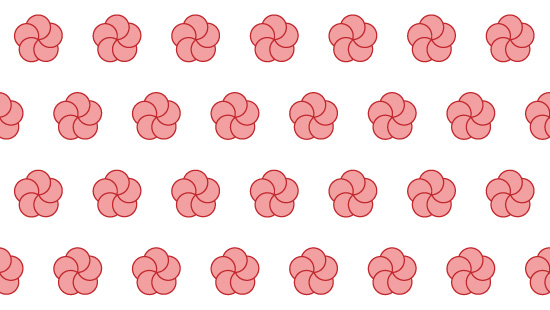
素材作りの時間が無い!そんなときはIllustACへ。高品質なフリー素材が沢山。
イラストACに登録すると、毎日一般公開前の素材を無料配布してくれるのでお得です。一般公開後は有料になるものを特別配布しているようなので、気になる方はメルマガ登録してみては?
商用でも無料で利用でき、クレジット表記も必要ないイラスト素材サイト「イラストAC」
和素材を配布しているイラストレーターさんの紹介はこちらに書きました。
 Japanese style web design いろはクロス
Japanese style web design いろはクロス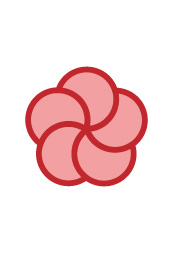


コメントを残す