Illustratorは基本的な機能の組み合わせで、多くのものを作る事ができます。
今回は[パスの変形]を利用して天狗の団扇を作る方法をご紹介します。
パスの変形を利用して天狗の団扇(うちわ)を作ろう
制作環境:Illustrator CC + windows
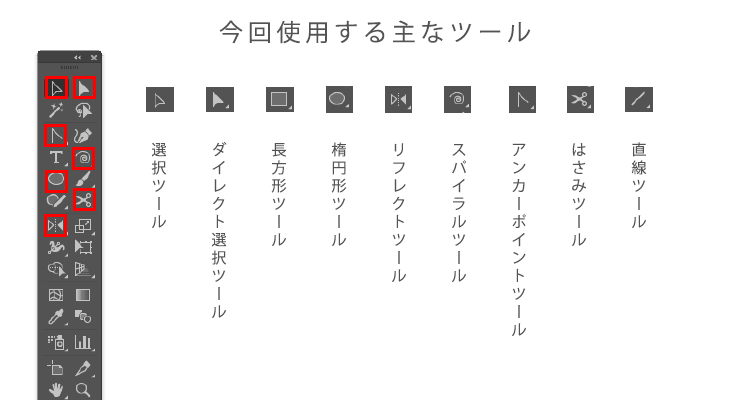
- Illustratorを起動し、新規ファイルを作成。[楕円形ツール]で縦100px、横30pxの楕円を描きます。
![天狗の団扇の作り方:。[楕円形ツール]で縦100px、横30pxの楕円を描きます](http://irohacross.net/wp-content/uploads/2017/06/tengu1.png)
- [アンカーポイントツール]で楕円の上部にあるアンカーポイントをクリック。先を尖らせます。
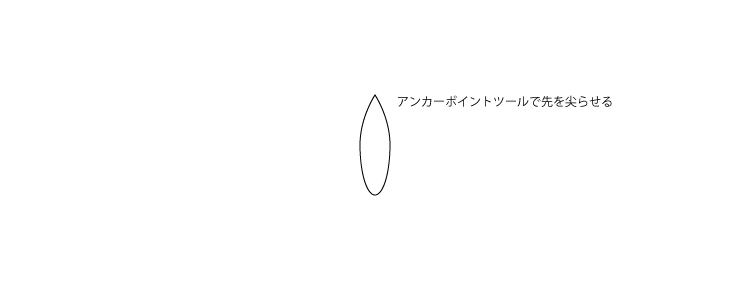
- [直線ツール]で葉脈を引きます。描いたら直線と楕円をグループ化しておきます。
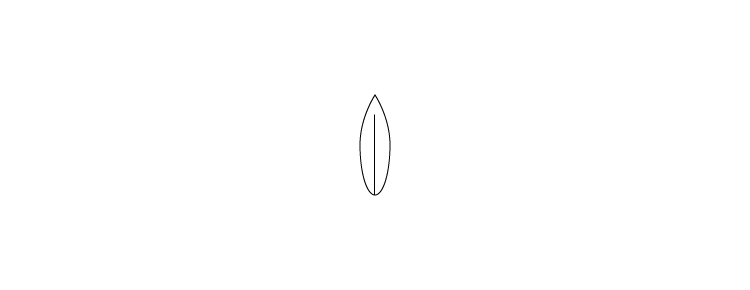
- 3. で描いた葉を[選択ツール]で選択し、ツールバーの[効果]-[パスの変形]-[変形]を選択。オプションダイアログが表示されるので、変形効果を設定します。[プレビュー]にチェックを入れておくと分かりやすいです。
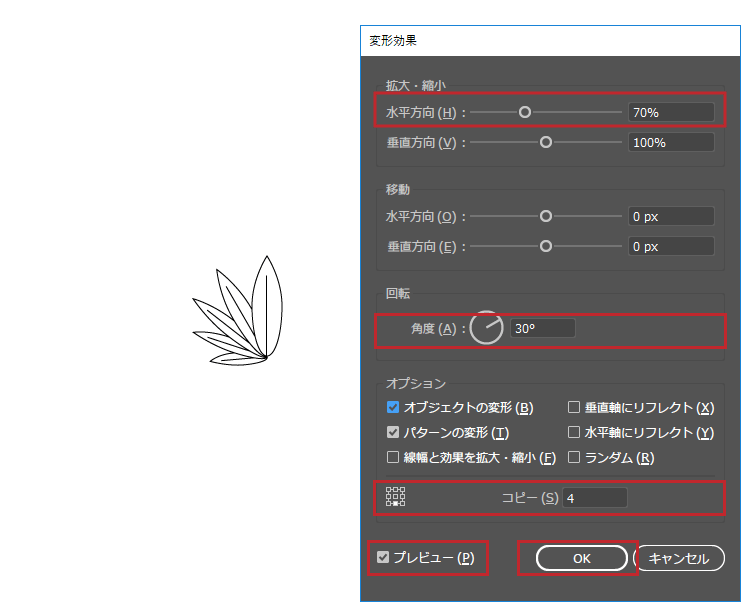
- 続いて右半分にも複製します。[リフレクトツール]を選択し、Alt(windows)を押したまま、リフレクトの軸となるポイントをクリック。図の赤丸の箇所です。オプションダイアログが表示されるので、[垂直]にチェックし[コピー]。
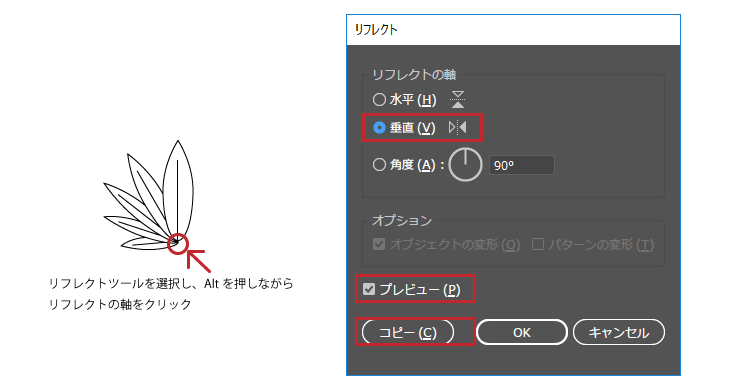
- リフレクト適応後です。中央の葉っぱが二枚重なっているので、一枚削除します。これで葉の部分はできました。

- 続いて柄を作ります。どのくらいの幅にしたいのか考えながら、[楕円形ツール]で楕円を描きます。ここでは[幅:20px、高さ:7px]としています。
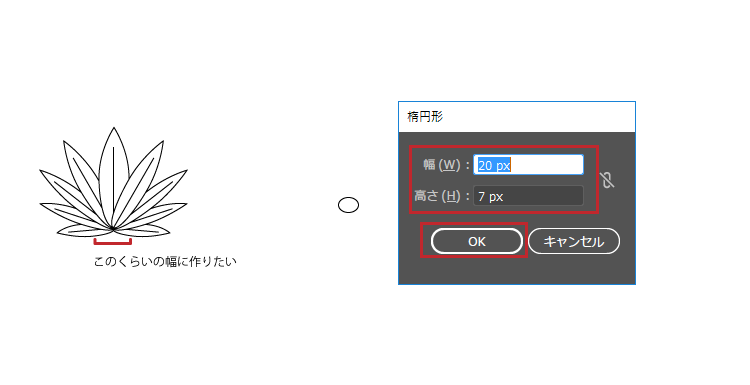
- 図のように楕円を複製して並べます。更に[長方形ツール]で幅10px、高さ35pxの長方形を描きます。長方形の底辺は[変形パネル]で角を丸くします。ここでは3px丸くしました。(後で気づきましたが、[角丸長方形ツール]を使った方が早いです。)続いて楕円3つと長方形を[パスファインダー]で[合体]します。
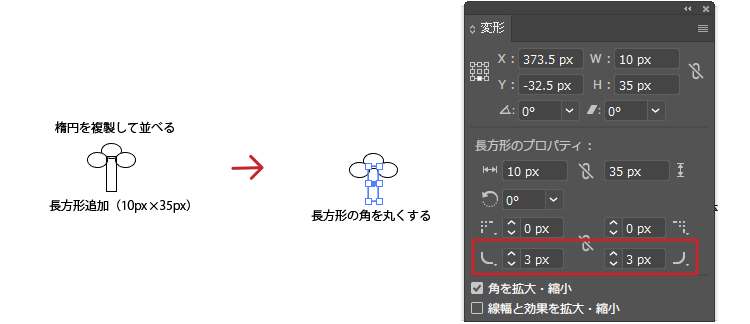
- 葉っぱと重ねるとこんな感じ。
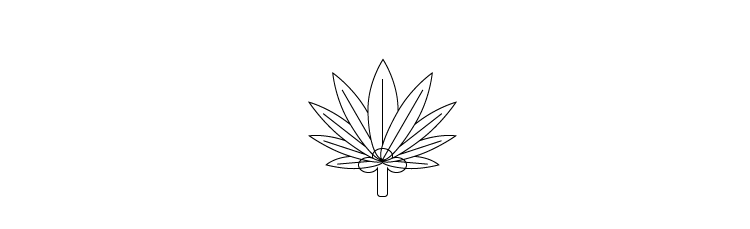
- [スパイラルツール]を選択し、ワークスペースのどこでも良いのでクリックします。スパイラルのオプションダイアログが表示されるので図のように設定。
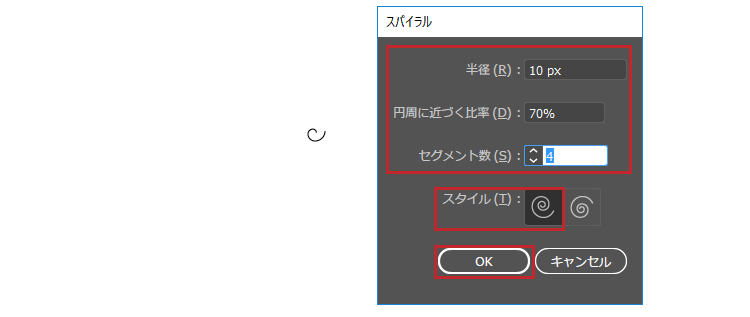
- 10.で描いたスパイラルを柄の楕円に重ねます。[はさみツール]ではみ出した線を削除します。
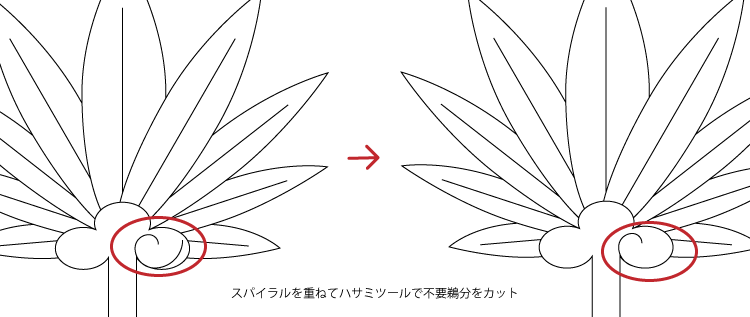
- [リフレクトツール]で反対側にもコピーして完成!
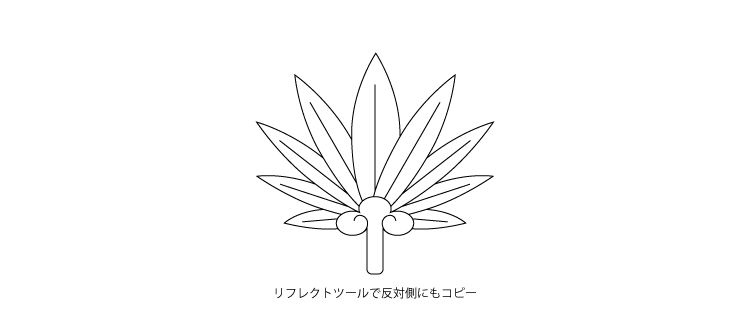
アレンジ:葉に丸みを出す
もう少し葉に丸みを加えて、迫力を出したい!そんなときは[下弦]を適用します。
9枚の葉っぱを選択した状態で、ツールバーの[効果]-[ワープ]-[下弦]を適用。
オプションダイアログが表示されるので、下図を参考に少しだけカーブを入れてみて下さい。
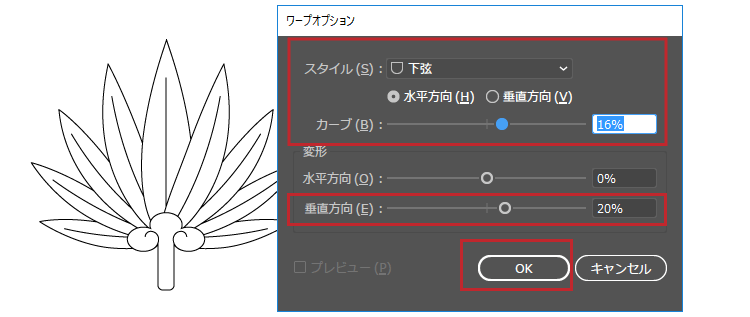
柄を末広がりにしたい
直線では味気ない・・・と思う場合は、末広がりにしては如何でしょうか。
[ダイレクト選択ツール]でアンカーポイントを選択し、ドラッグすると広がります。
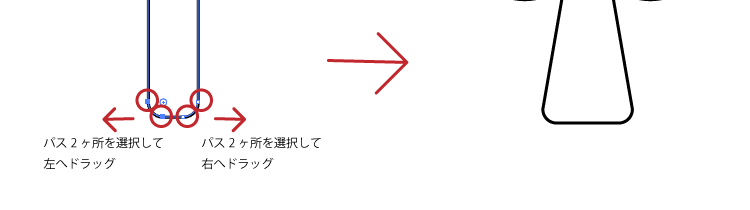
今回作成した天狗の団扇の線画をフリー素材として配布します
一体どこで使えばよいのか分かりませんが、せっかくなので配布します。
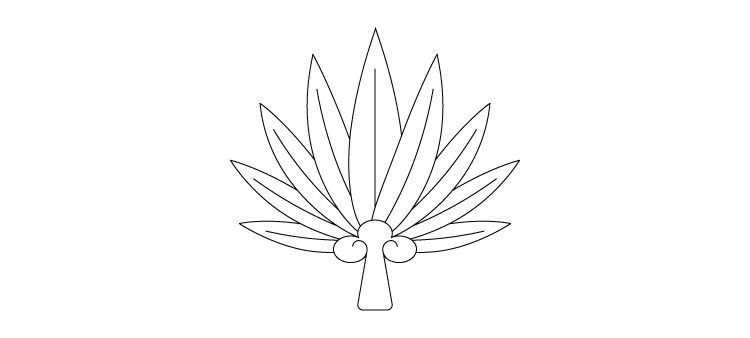
今回作成した天狗の団扇を無料イラストなら【イラストAC】で配布します。
1600×1200pxの大きなサイズでjpgとpngを配布。pngは背景透過しているので他の素材とも合わせやすいと思います。線画なのでお好みの色に着色してご利用ください。
 Japanese style web design いろはクロス
Japanese style web design いろはクロス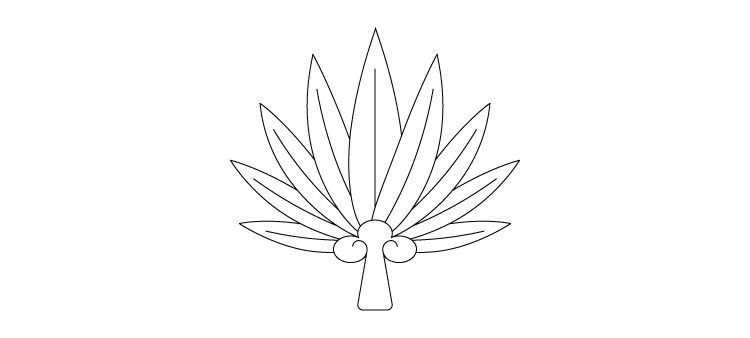


コメントを残す