以前「Illustratorで水引をつくる -和素材作り- 」として、水引の作り方を紹介しました。これは、イラストレーターのブレンドツール&ブラシ登録を使って作る方法です。
今回は、曲線部分をより自然な仕上がりにする為に、ペンツール&ブレンドで作る方法をご紹介します!作った水引は素材として配布していますので、ご活用ください。
ペンツールとブレンドで蝶結びの水引を作る
水引とは?
水引って何?という方はこちらの記事をどうぞ。ご祝儀やお歳暮、お正月飾りに使用されています。
ブレンドツール&ブラシで作る方法
以前紹介したブラシで作る水引の作り方はこちら。
こちらの作り方は、紐と紐の間隔が一定なので、あわじ結びなどには適していると思います。
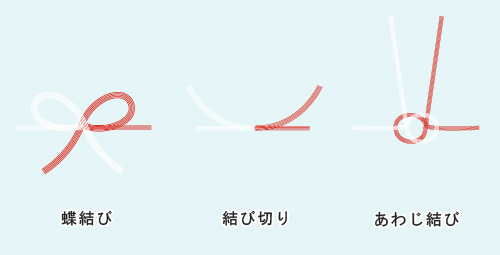
ただ、上の画像の通り、蝶結びだとカーブが細くなった方が自然ですよね。
そこで今回は、ペンツールの方法で作り直してみました。
ペンツール&ブレンドで作る蝶結び
制作環境:IllustratorCS5(windows)
※事前準備として、トレースする下書きをご用意ください。
※5本の紐で構成される蝶結びの水引を作ります。
※下記画像の①~⑦の順でパーツを作成します。
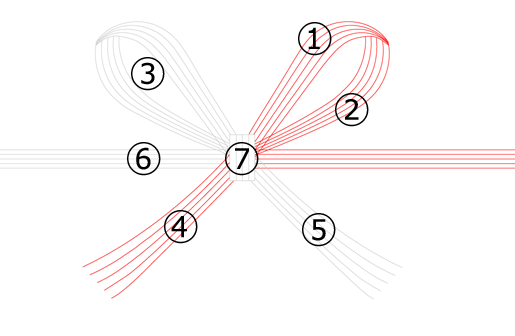
- Illustratorを起動し、新規ファイルを作成。下書きを配置し、動かない様にロック(Ctrl+2)する。
①を作成します。1番目と5番目の線を[ペンツール]で描く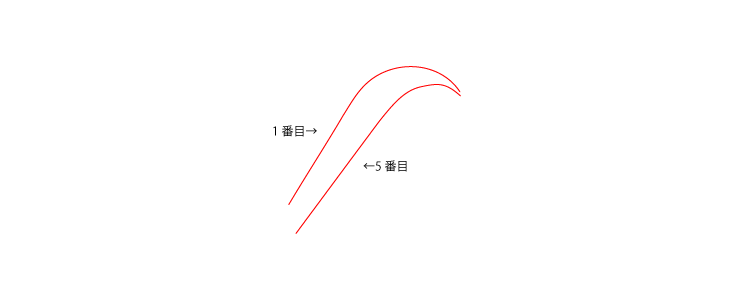
- [ブレンドツール]を選択。Altを押したまま、1.で描いた線のどちらかをクリック。ブレンドオプションが表示されますので、[ステップ数:3]にして[OK]。ブレンドオプションが閉じたら、もう一本の線をクリックします。
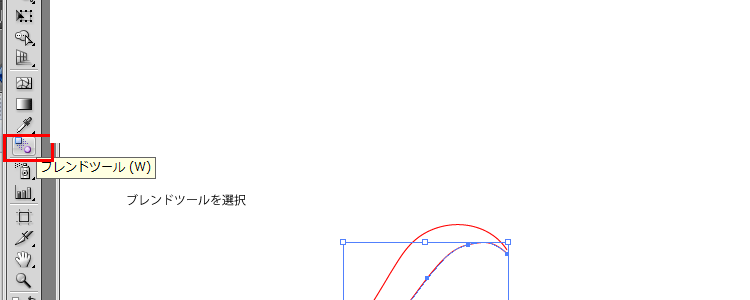
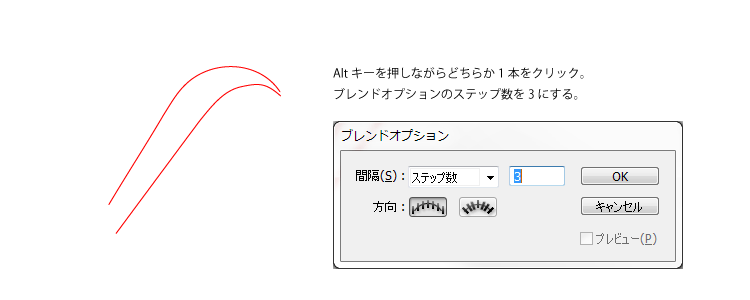
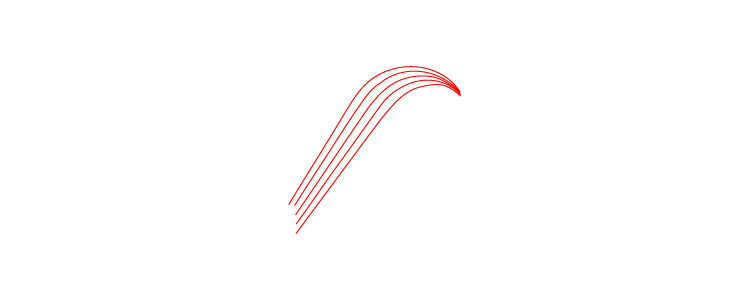
- 同様の手順で輪の下側(②)も作ります。
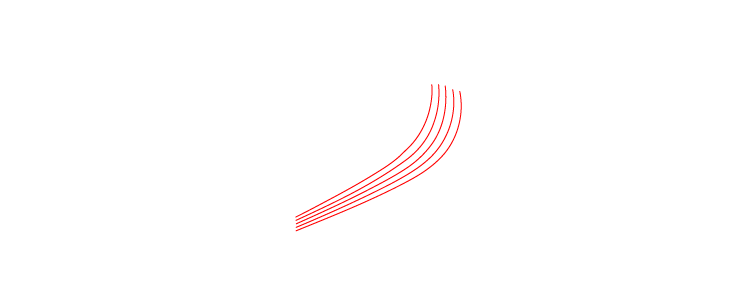
- ①、②が完成
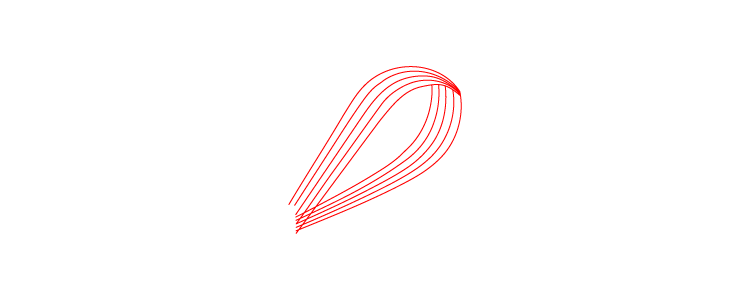
- 作成したオブジェクトを選択し、ブレンドを分解しておきます。[オブジェクト]-[分割・拡張]

- ①と②をアクティブにした状態で、[リフレクトツール]を選択。①、②をリフレクトを使ってコピー、反転させる為です。
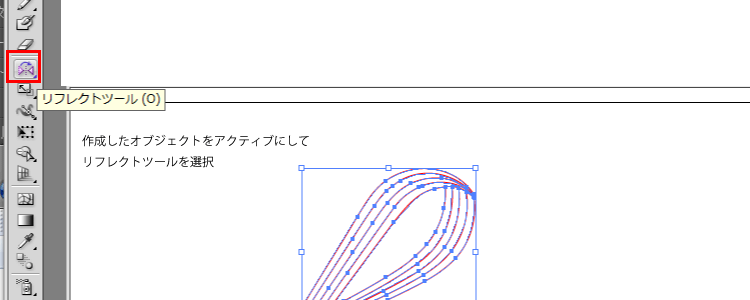
- Altを押したまま、反転の軸をクリック。オプション設定が表示されるので、[垂直]、[コピー]をクリック。
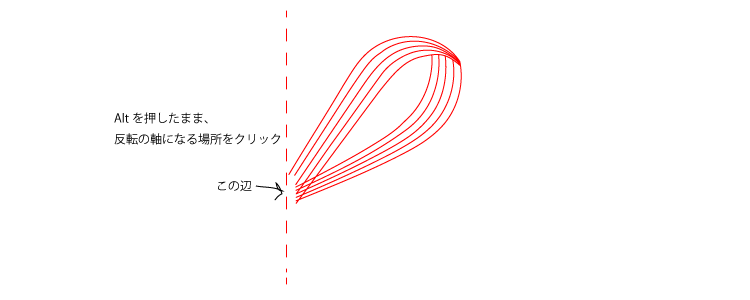
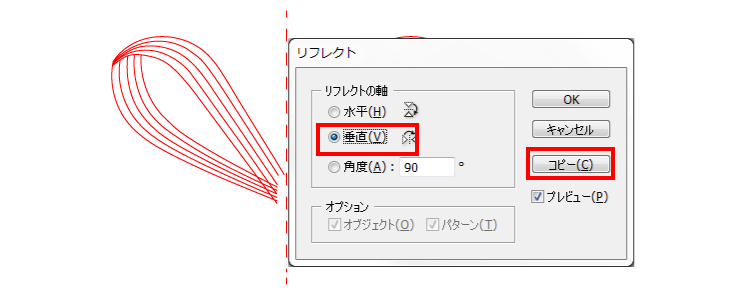
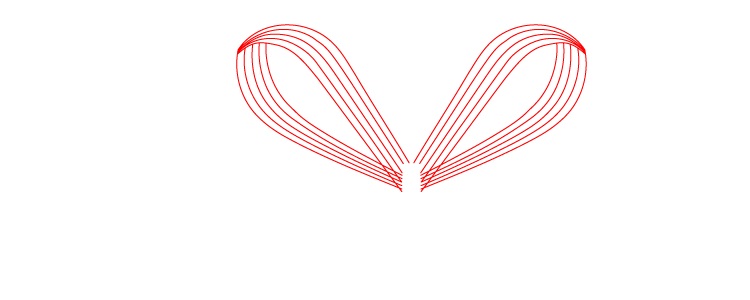
- 同様にして水引の下側も作ります。
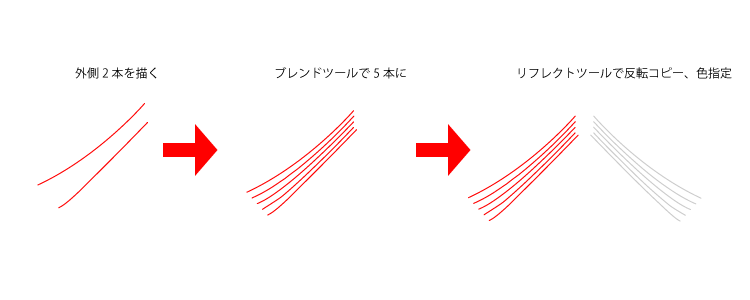
- 横線も描きます。直線なので簡単ですね。
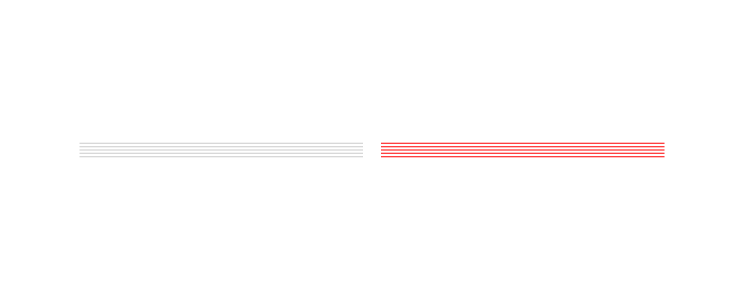
- ここまで完成。残りは結び目です。
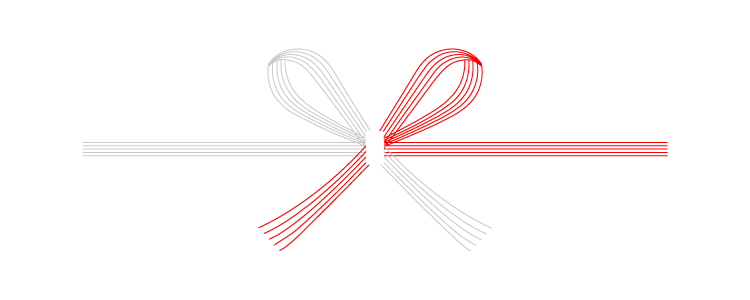
- 結び目のエリアにガイドを引く。エリア内にはみ出ている線があれば消す。調整方法は、[消しゴムツール]で消す、[ダイレクト選択ツール]で引っ込める、[はさみツール]でパスを切るなどやりやすい方法で行って下さい。
※説明の便宜上、エリアを示すために赤い破線を描いています。この破線は描く必要ないです。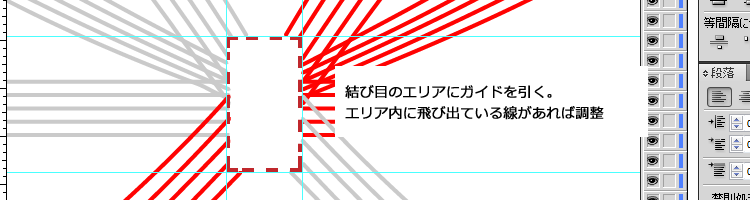
- あとはブレンドツールで5本線を引く。
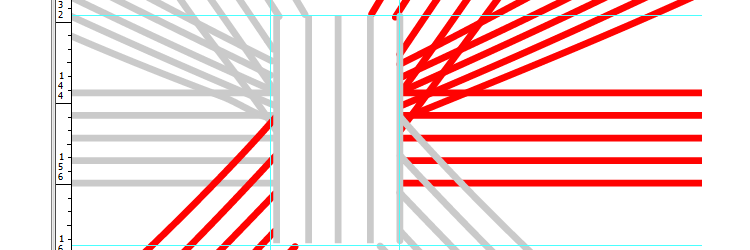
- 結び目の境界線をはっきりさせるために、さらに上下に横線を引きました。これはお好みで。
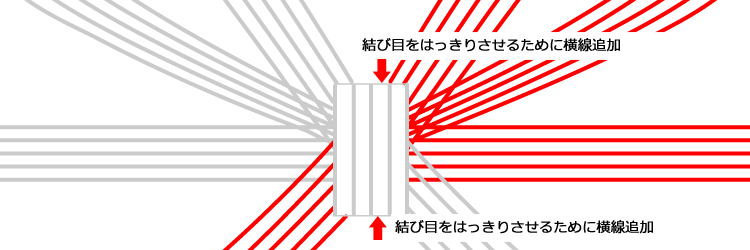
- 完成
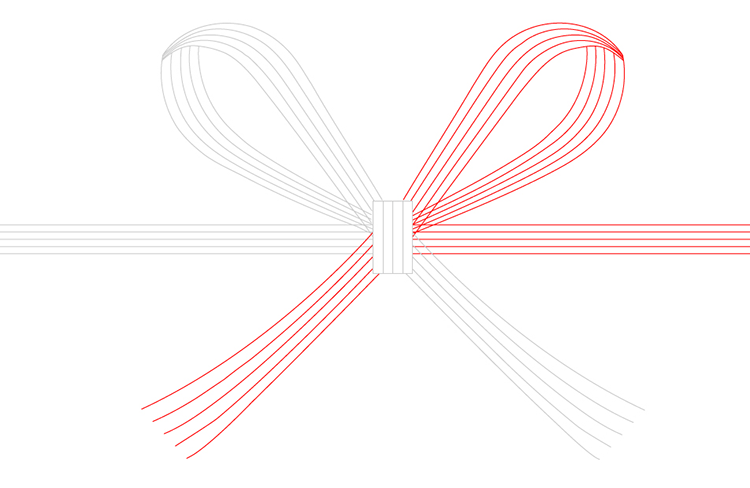
Illust ACで作成した水引素材を無料配布しています。
「無料イラストなら【イラストAC】」は会員登録さえすれば高品質な和素材が沢山見つかります。
メルマガ登録すれば、公開前のフリー素材を貰えますよ!公開後は有料になるそうなのでお得です。
IllustAC 水引素材配布ページはこちら。
今回作成した素材はこちらのページで無料配布しています。画像クリックでもダウンロードページへ遷移します。
定期的に和素材配布していますのでご活用ください。
 Japanese style web design いろはクロス
Japanese style web design いろはクロス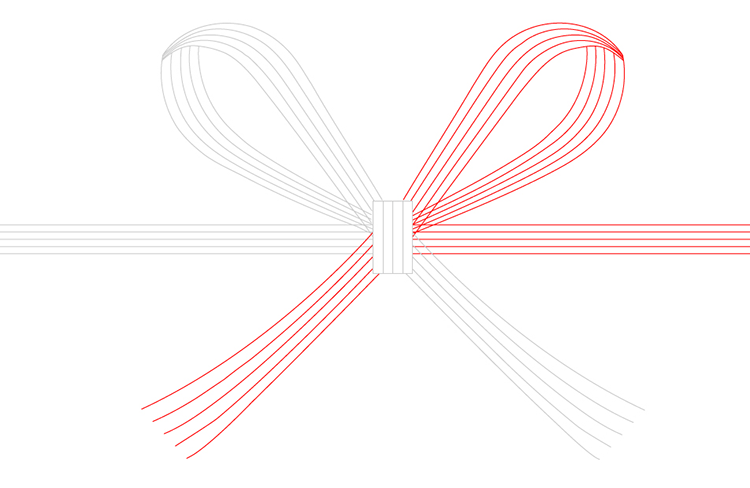


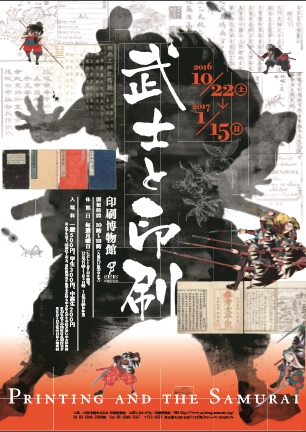
コメントを残す