人物レタッチ第二段です。今回は元素材から人物を切り抜き、お肌の補正を行います。
肌の補正は、美容やファッション関係などでありあそうな、ふんわりすべすべ肌に仕上げています。製作環境PhotoshopCS6
Photoshop「境界線を調整」、「フィールドぼかし」で簡単に人物補正を行う

タイトル文字には「はんなり明朝」を使用させて頂きました!
今回使用する写真はこちら。

まずは人物の切抜きを行います。
「境界線を調整」でお手軽に人物の切抜きを行う方法
- Photoshopを起動し、補正する画像を開く。この元画像は失敗した時の為にコピーをとって残しておきましょう。[クイック選択ツール]で切り抜きたい場所を選択します。
![手順:[クイック選択ツール]で切り抜きたい場所を選択](http://irohacross.net/wp-content/uploads/2014/04/retouch2.jpg)
- 綺麗になぞれなかった場所は[現在の選択範囲から一部削除]します。
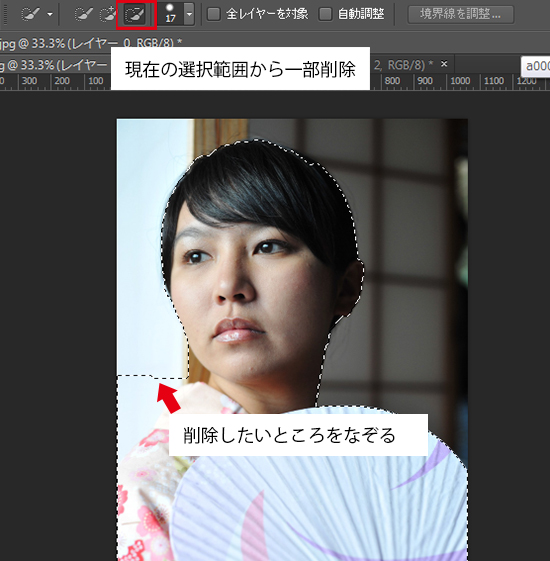

- そのまま[境界線を調整]をクリック
![手順:[境界線を調整]をクリック](http://irohacross.net/wp-content/uploads/2014/04/retouch5.jpg)
- [表示モード]を選択。ここではオーバーレイを選択しました。
![手順:[表示モード]を選択](http://irohacross.net/wp-content/uploads/2014/04/retouch6.jpg)
- [半径を表示]にチェックを入れ、[半径]スライダを調整する。
![手順:[半径を表示]にチェックを入れ、[半径]スライダを調整](http://irohacross.net/wp-content/uploads/2014/04/retouch7.jpg)
- [表示モード]を切り替えたり、[エッジを調整]のスライダを調整しながら整えます。髪の毛など選択しきれなかった細かい部分は[半径調整ツール]でなぞります。反対に消したい部分は[調整消去ツール]で調整します。[出力先]を[新規レイヤー(レイヤーマスクあり)]を選択して[OK]をクリック
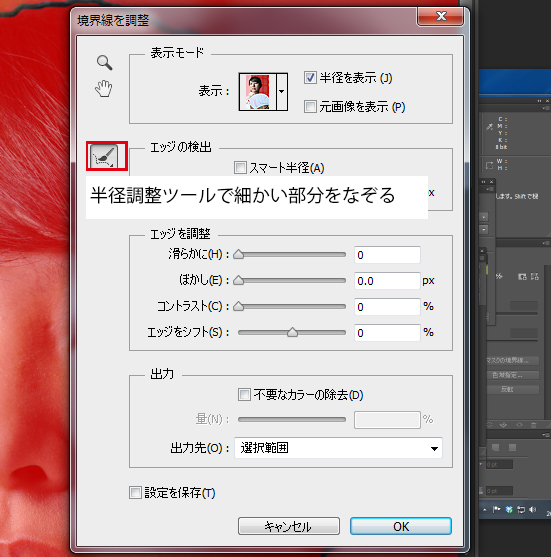
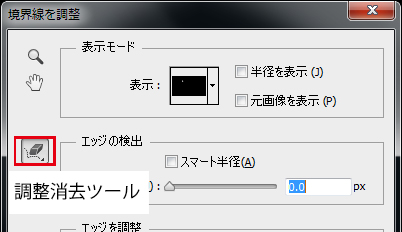
- レイヤーパネルのサムネイルをクリックすると[属性]パネルが開き、再び境界線を調整することができます。ちなみに[設定を保存]しておくと、前回の設定を呼び出してくれます。

![手順:[設定を保存]](http://irohacross.net/wp-content/uploads/2014/04/retouch11.jpg)
- 完成

フィールドぼかしで肌の補正を行う
続いて肌の補正に入ります。
- [クイック選択ツール]で肌を選択。そのままAlt+Ctrl+J(windows)で選択範囲を複製します。

- 複製したレイヤーが選択された状態で、[フィルタ]-[ぼかし]-[フィールドぼかし]を選択。
![手順:[フィルタ]-[ぼかし]-[フィールドぼかし]](http://irohacross.net/wp-content/uploads/2014/04/retouch14.jpg)
- プレビューを確認しながらぼかしを調整します。ぼかしピンによって複数のぼかし効果をつける事ができるので便利です。ピンを選択した状態で、deleteキーを押せば削除できます。
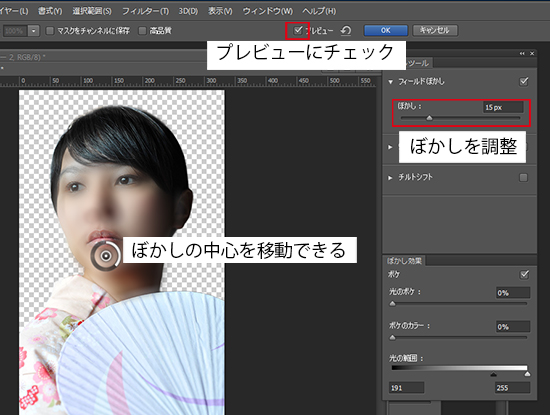
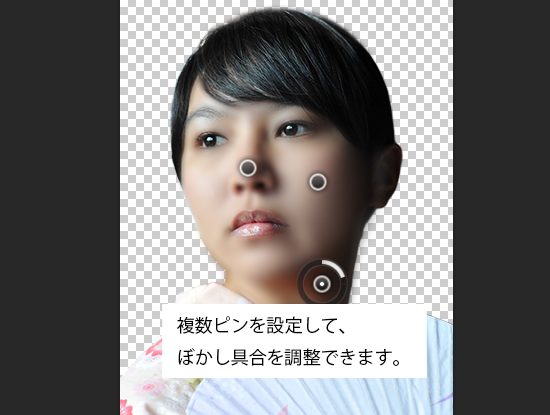
- [OK]をクリックしてぼかしを確定します。頬のぼかしを強めにかけてみました。ぼかしが強すぎたところはソフトブラシで薄く消したり不透明度を変えるなどして調整してください。
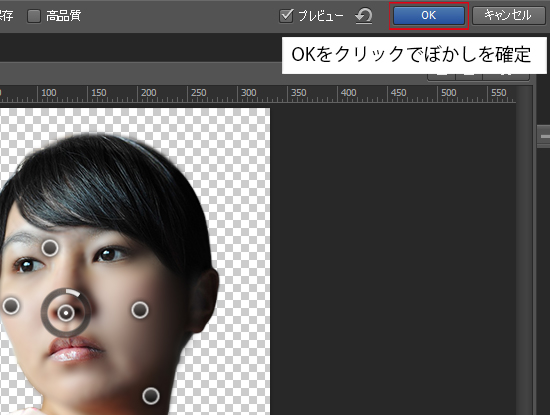
- ぼかし確定後

- なんだか顔全体がもわっとしているので、仕上げに光を入れます。ピッカーで肌の明るい部分の色を取り、[ソフトブラシ]選択で目の下から頬のラインにかけてなぞります。不透明度70%くらい。


- 描画モードを[ハードライト]に変更。色味に違和感がある部分はソフトブラシで薄く消したり、[ぼかしツール]で馴染ませる。
![手順:色味に違和感がある部分はソフトブラシで薄く消したり、[ぼかしツール]で馴染ませるなどして調整](http://irohacross.net/wp-content/uploads/2014/04/retouch21.jpg)
- 完成

さらにこちらの記事で紹介した方法で目に透明感も加えてみました。

光の入れ方は資生堂など美容関係のサイトを見ると参考になりますよ!
 Japanese style web design いろはクロス
Japanese style web design いろはクロス



コメントを残す