昭和レトロポップチュートリアル3つ目です。今回はIllustratorの「パンク・膨張」機能を使って、簡単にかわいいお花を作ります。製作環境IllustratorCS6
Illustratorでシンプルなお花の作り方
以前紹介した桜と作り方は同様です。

今回は昭和レトロポップ風のお花を作りたいと思います。パターンなどのアレンジ例もご紹介していますので、参考までにどうぞ!

- Illustratorを起動し、新規ファイルの作成。[多角形ツール]を選択し、辺の数8を指定し[OK]をクリック

- [効果]-[パスの変形]-[パンク・膨張]を選択。
![[効果]-[パスの変形]-[パンク・膨張]を選択。](http://irohacross.net/wp-content/uploads/2014/03/retoro4.jpg)
- プレビューを確認しながら、数値を調整します。
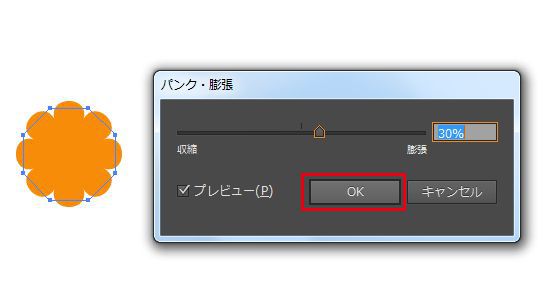
- [楕円ツール]で作成した円を重ねて完成!
![[楕円ツール]で作成した円を重ねて完成!](http://irohacross.net/wp-content/uploads/2014/03/retoro6.jpg)
- [パンク・膨張]の数値を変えると色々作れます
![[パンク・膨張]の数値を変えると色々作れます](http://irohacross.net/wp-content/uploads/2014/03/retoro7.jpg)
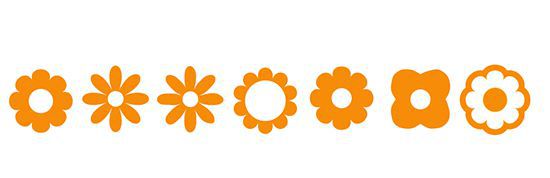
アレンジ1:ラフ効果で花びらを崩す
- [効果]-[パスの変形]-[ラフ]を選択。プレビューを見ながら数値を調整します。
![[効果]-[パスの変形]-[ラフ]を選択](http://irohacross.net/wp-content/uploads/2014/03/retoro8.jpg)
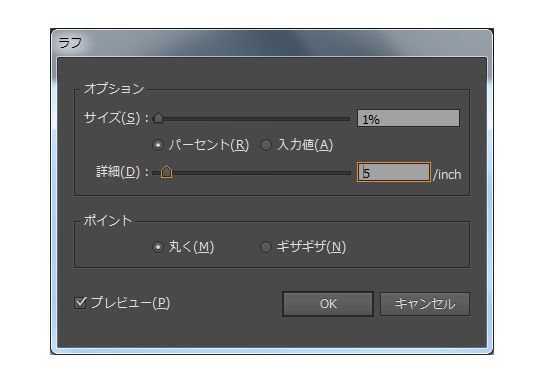
- 一度適用した効果は[アピアランス]から再編集する事ができます。
![[アピアランス]から再編集する事ができます。](http://irohacross.net/wp-content/uploads/2014/03/retoro10.jpg)
アレンジ2:アピアランスで編集
パンク・膨張で作成した花をアピアランスでアレンジします。
アピラランスパネルから[新規線を追加]。![アピラランスパネルから[新規線を追加]。](http://irohacross.net/wp-content/uploads/2014/03/retoro11.jpg)
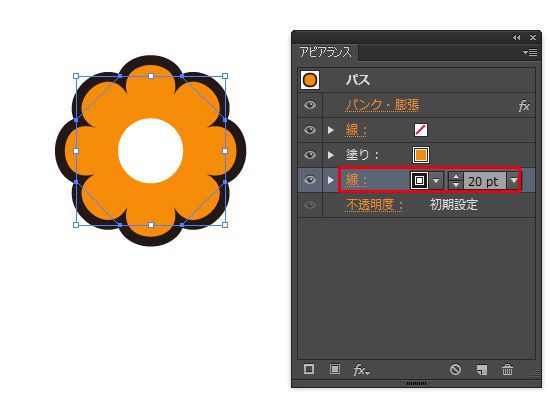
色を調整すればできあがり。
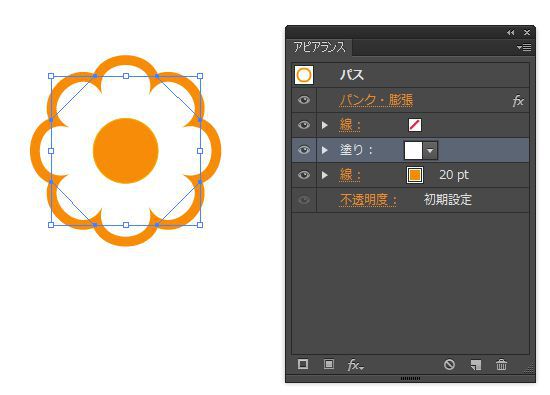
アレンジ3:パターンの登録
パターンを登録するととっても便利です。
CS5以前の環境の方はこちらで紹介している方法でパターンを登録してみてください。
- [オブジェクト]-[パターン]-[作成]を選択。
![[オブジェクト]-[パターン]-[作成]を選択。](http://irohacross.net/wp-content/uploads/2014/03/retoro15.jpg)
- パターンオプションを調整
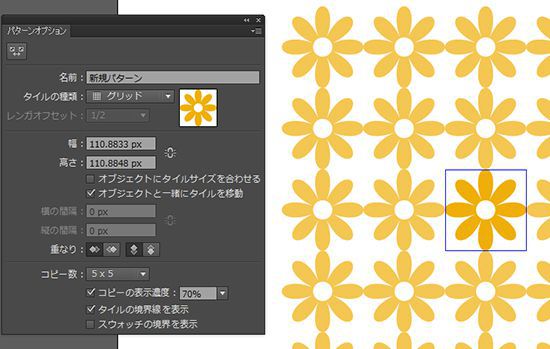

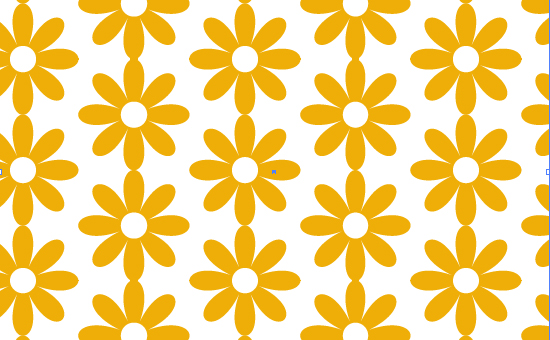

アレンジ4:ブラシに登録する
ここでは散布ブラシを登録してみます。
- 作成したオブジェクトをブラシパネルにドラッグ。[散布ブラシ]をチェックして[OK]
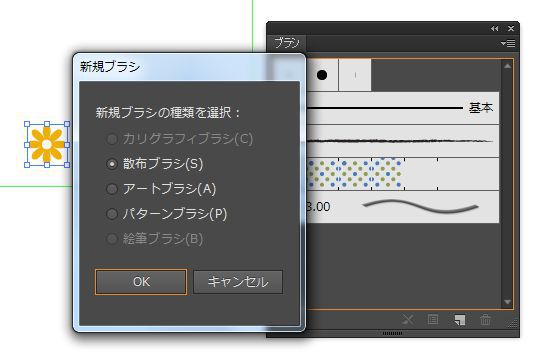
- ブラシオプションを編集する
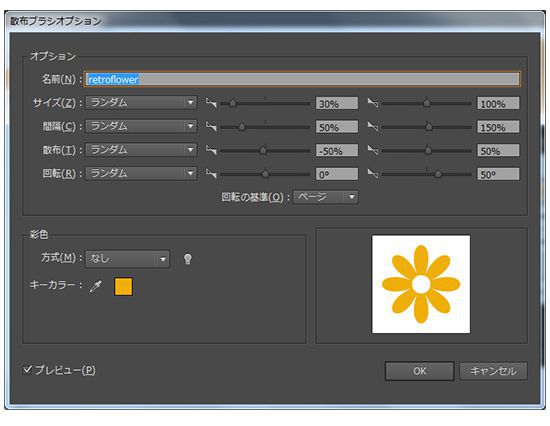

- 直線を引いてブラシを適用してみました。
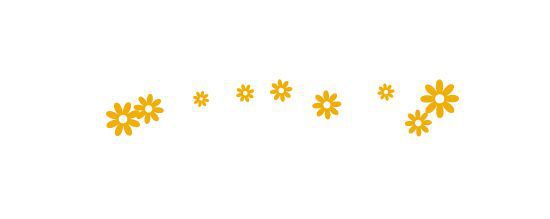

素材作りの時間が無い!そんなときはIllustACへ。高品質なフリー素材が沢山。
イラストACに登録すると、毎日一般公開前の素材を無料配布してくれるのでお得です。一般公開後は有料になるものを特別配布しているようなので、気になる方はメルマガ登録してみては?
商用でも無料で利用でき、クレジット表記も必要ないイラスト素材サイト「イラストAC」
和素材を配布しているイラストレーターさんの紹介はこちらに書きました。
 Japanese style web design いろはクロス
Japanese style web design いろはクロス![[昭和レトロポップ]Illustratorで花を描くチュートリアル-和素材作り-](https://irohacross.net/wp-content/uploads/2014/03/i_retropop_flower.jpg)
![[Photoshopレタッチ] 光と影を加えて目力をアップさせる方法](https://irohacross.net/wp-content/uploads/2014/03/i_retouch_eye.jpg)

コメントを残す